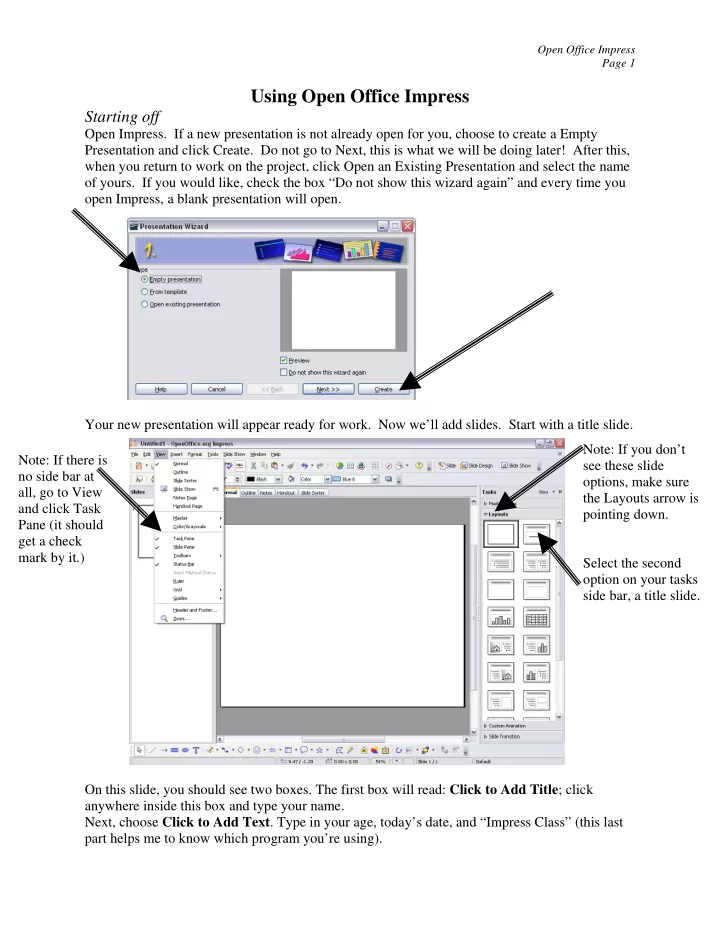
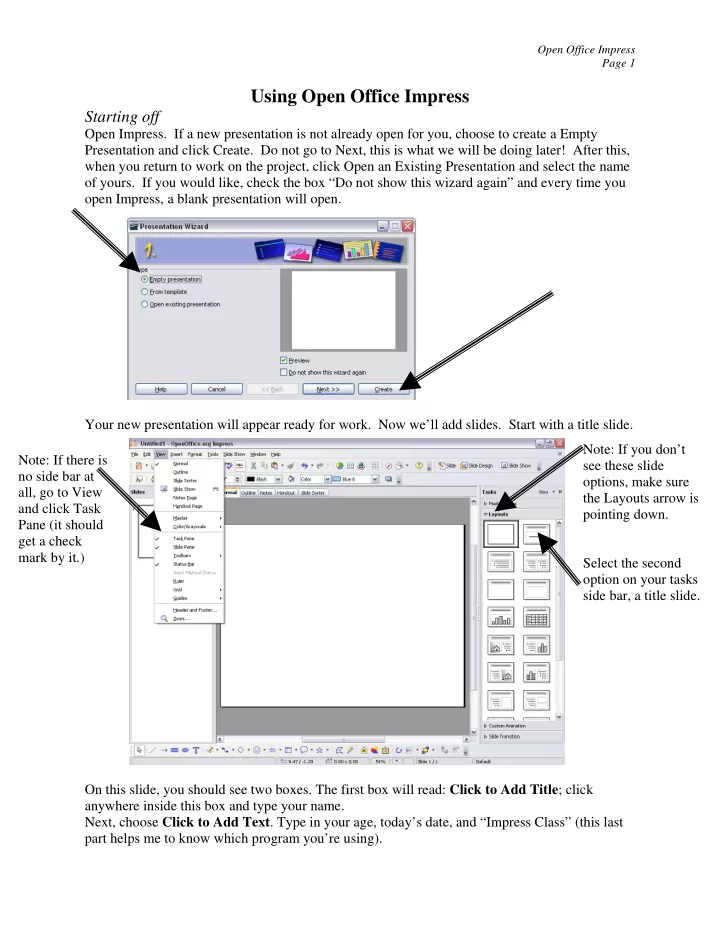
Open Office Impress Page 1 Using Open Office Impress Starting off Open Impress. If a new presentation is not already open for you, choose to create a Empty Presentation and click Create. Do not go to Next, this is what we will be doing later! After this, when you return to work on the project, click Open an Existing Presentation and select the name of yours. If you would like, check the box “Do not show this wizard again” and every time you open Impress, a blank presentation will open. Your new presentation will appear ready for work. Now we’ll add slides. Start with a title slide. Note: If you don’t Note: If there is see these slide no side bar at options, make sure all, go to View the Layouts arrow is and click Task pointing down. Pane (it should get a check mark by it.) Select the second option on your tasks side bar, a title slide. On this slide, you should see two boxes. The first box will read: Click to Add Title ; click anywhere inside this box and type your name. Next, choose Click to Add Text . Type in your age, today’s date, and “Impress Class” (this last part helps me to know which program you’re using).
Open Office Impress Page 2 There are two ways to insert your next slide. Choose either way shown here. Under Ins ert, Click the new click the new slide button on slide button. the toolbar. Then: Click th e Then: Click the bulleted text b ulleted text slide option from slide option from the sidebar. T his the sidebar. T his will give you the will give you the correct format. correct format. You will see a preview of the slides you’ve made on the left hand side of the screen. (If not, go to View, and click “Slide Pane” so it has a check mark.) Right now, you should have two slides: your title page, and a blank page formatted for bulleted text. Go ahead and create three more of these blank slides with the bulleted format. You should end up with a total of five slides. You can select with slide you are working with by clicking on it in the left slide preview. Click to add title for each slide with the following titles, in this order: 1. Hobbies 2. Family 3. Favorites 4. Expanded Favorite You can go back an d change these later, but to start, stick with these titles. Now, click to add outline and start writing. Here’s what to put in each sect ion: 1. Hobbies: include things you like to do! If you’d like to add sub-categories on your outline, hit Enter to go to a new line, then Tab to move over. To get back , hit Enther, then Shift-Tab. This is set up like an outline, so you don’t have to write a lot! Inclu de at least three full bullets (plus any sub-categories you add). 2. Family: tell me about your family. Include things like parents (names), brothers and sisters (how many, names, ages), grandparents, about you r home, etc. This is your project, remember you can include anything! Have at least two full bullets (plus any sub- categories if you use them).
Open Office Impress Page 3 3. Favorites: list some of your favorite things. These could include, but at not at all limited to: color, food, movie, music, place, holiday, animal, etc. Include at least four full bullets, but no sub-categories. 4. Expanded Favorite: Pick one thing from your favorites slide and expand on it. Why is this your favorite of this thing? What do you like about it? Why not something else? These don’t have to be complete sentences! Include at least three full bullets. Now you’re done with the basics! Time to have the real fun!
Open Office Impress Page 4 Jazzing It Up Part I, Pictures and Fonts: Use images, drawings, etc. to enhance your work. Your images can be photos, or other picture files saved onto your computer. You can use a search engine (like Google) to find pictures online as well, which you’ll then need to save. Saving the picture: You can save the image to your computer for later use on your project: Right click on the image you want to save. Select Save Image As Choose the folder where you will save this (don’t forget where this is!) Give the picture a name Save You can do this with as many pictures as you like. How to insert the picture: On the toolbar click Insert > Picture > From File > and then find your folder and the picture you wish to insert. Open that and then you will be returned to your slide. The picture may appear much larger than you want it, so you will need to resize the picture. You may resize this picture clicking on the picture. Put your cursor on a corner (there will be square green corners to click on) and drag it to be larger or smaller. Tip: to keep the picture proportional—not too wide, not too skinny— hold down the Shift key while dragging the cursor. To move the whole picture, put the cursor in the center of the picture and drag it to where you would like.
Open Office Impress Page 5 Changing your font By changing the color and type of font in some places, you can make your project a little more eye appealing. Make sure that everything is still readable. Highlight the text you would like to change by clicking on the text, then clicking at one end and dragging your cursor to the other end of the text segment. Be careful not to move the box around the text! There are a few ways to change your font. Play around with the effects to see what you like. For more You can options like change the more styles font type, and color, size, and right click style with on your the shortcuts highlighted on the text and toolbar (red click Edit box). Style. Test out options within the first two tabs (Font and Font Effects). A preview of the style will show up on the bottom of the window. Underlining has various styles Relief can make your font (solid, thick, dashed, wavy, look embossed or engraved. etc) and then you can add color too! Outline fills the center of letters with white, and Strikethrough crosses out outlines the words with your words, although you won’t font color. use it for this project. Shadow puts a dark dropped Font color is just what it shadow behind the words. sounds like! There are LOTS This is good for accenting. of options here, for anything you could want. To apply the changes in your font, click OK.
Open Office Impress Page 6 Jazzing It Up Part II, Backgrounds and Special Effects: Backgrounds are a special feature of PowerPoint that helps to make your slide show more appealing. There are several types of backgrounds and I encourage you to experiment to see what you like best. Make sure that you can still see and read your text! To apply a background: Right click on the white of your slide, outside of a text box. (This is important, since right- clicking inside a text box will give you different options.) Go to Slide, then Page Setup. Click to the second tab, Backgrounds. Choose from the drop-down options. General options like colors and types will appear on the left side, and more specific details for each will appear on the right side. When you’ve found a background you like, click OK. You will be asked if you want the background to be applied to all slides, or just the one you’re on. This is up to you! To have a different background on another slide, simply select that slide from your preview on the left and repeat the steps.
Open Office Impress Page 7 Special Animations: Animations and sound effects are one of the most fun reasons to use Impress. On the taskbar (the right side of the screen) click the arrow next to Custom Animation to expand it. Select a box of text by clicking somewhere on it. You know it’s selected by the outline around it with green corners. Click Add to add an effect. Then experiment! There are four tabs in this window. Start with the first one, but later try seeing what more do. You can also have special transitions between slides. Click the arrow next to Slide Transition (below the Custom Animation area) to show those options. Experiment with different transition styles and speeds. Also, you can add sound effects to slides as well. You can choose to Apply to All Slides, or go to each to have a different effect for each slide.
Open Office Impress Page 8 Viewing Your Slide Show When you are satisfied with your presentation, you can view it as a slide show! Go to Slide Show, and click Slide Show (a shortcut for this is F5 on the keyboard). To advance through slides and animations, click the mouse or use the space bar. OR
Recommend
More recommend