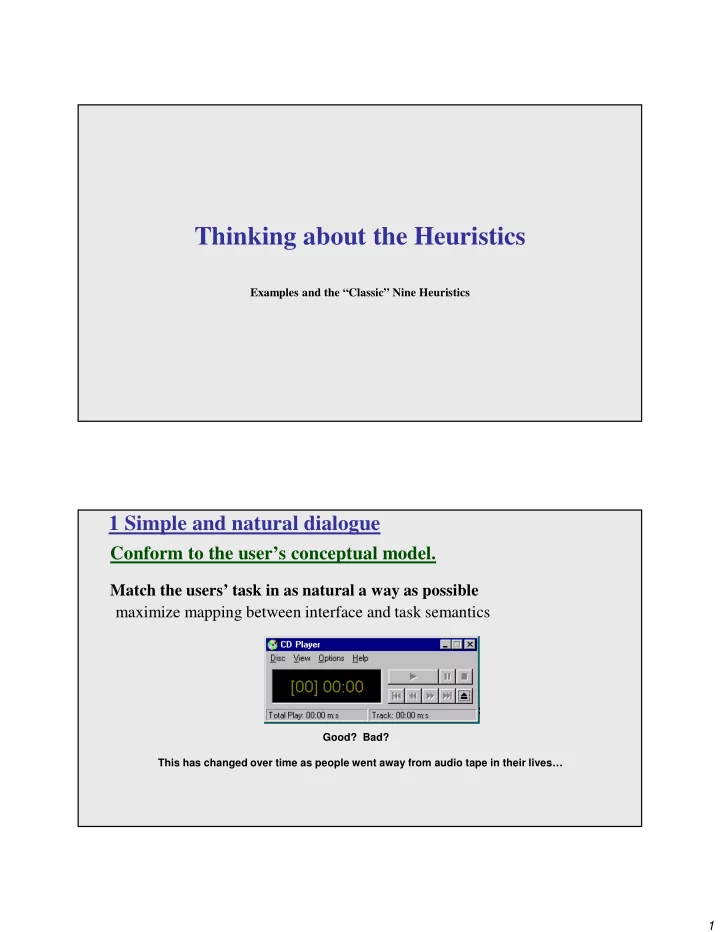
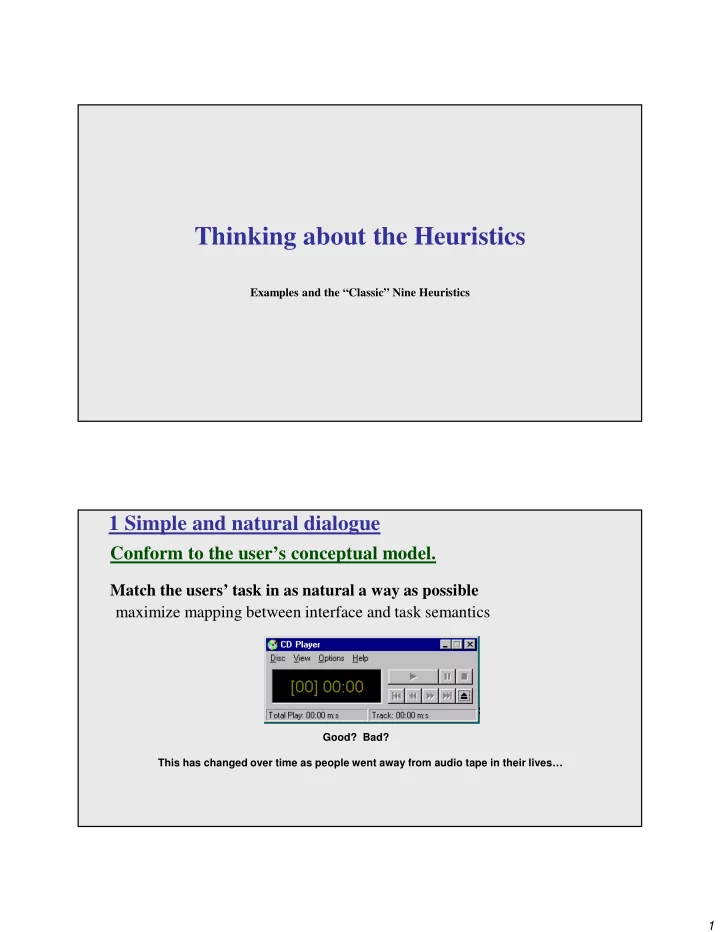
Thinking about the Heuristics Examples and the “Classic” Nine Heuristics 1 Simple and natural dialogue Conform to the user’s conceptual model. Match the users’ task in as natural a way as possible maximize mapping between interface and task semantics Good? Bad? This has changed over time as people went away from audio tape in their lives… 1
1 Simple and natural dialogue Present exactly the information the user needs. less is more –less to learn, to get wrong, to distract... information should appear in natural order –related information is graphically clustered –order of accessing information matches user’s expectations remove or hide irrelevant or rarely needed information –competes with important information on screen use windows frugally –don’t make navigation and window management excessively complex 2 Speak the users’ language 2
2 Speak the users’ language Use terminology based on users’ language for task. e.g. withdrawing money from a bank machine Bad Better Use meaningful mnemonics, icons, and abbreviations. eg: File / Save –Ctrl + S (abbreviation) –Alt F S (mnemonic for menu action) –Floppy Disk (tooltip icon) NOTE: This could fall under #7 providing shortcuts. 2 Speak the users’ language Consider a virus detection program that may have to be occasionally turned off. One option would be to have an “override mode” that when activated would turn off the virus detection. But this would be on when the user wanted the utility to be off – conflicting with the users’ model Alternatively, a checkbox that was on when the utility would be on would speak the users’ language. 3
3 Minimize user’s memory load Promote recognition over recall. • computers are good at remembering thing, people not as much… • menus, icons, choice dialog boxes vs command lines, field formats • relies on visibility of objects to the user (but less is more!) Better Bad 3: Minimize user’s memory load Describe required input format and provide an example or a default or a selection interface. Bad Better Small number of rules applied universally. generic commands – same command can be applied to all interface objects • interpreted in context of interface object – copy, cut, paste, drag ’n drop, ... for characters, words, paragraphs, circles, files 4
4: Be consistent Consistency of effects. same words, commands, actions will always have the same effect in equivalent situations – predictability Consistency of language and graphics. same information/controls in same location on all screens / dialog boxes Ok Cancel Cancel Ok Ok Done Never Mind Accept Dismiss Cancel • forms follow boiler plate • same visual appearance across the system (e.g. widgets) – e.g. different scroll bars in a single window system! Consistency of input. consistent syntax across complete system 4: Be consistent In application suites, have individual applications consistent with the other individual applications in the suite. PowerPoint 2016 -vs- Word 2016 5
4: Be consistent In application suites, have individual applications consistent with the other individual applications in the suite. All from same “suite” of programs? 4: Be consistent There are often style guides for product lines, but if not, you might bring up the idea with the team. An example page from the OS X interface guidelines for dialogs: https://developer.apple.com/macos/human-interface-guidelines/windows-and-views/dialogs/ An example page from the Windows interface guidelines for dialogs: https://msdn.microsoft.com/en-us/library/windows/desktop/bb246466(v=vs.85).aspx Each platform has a different “standard” (OK first for a natural reading order versus OK last for the typical choice being the last that you read) which brings up the question of platform-consistency . 6
5: Provide feedback Continuously inform the user about. • what it is doing • how it is interpreting the user’s input • user should always be aware of what is going on What’s it Time for doing? coffee. 5. Provide feedback What mode am I in now? What did I select? How is the system interpreting my actions? 7
5. Provide feedback Should be as specific as possible, based on user’s input. Bad Better Best within the context of the action rather than with a dialog box. 5. Provide feedback Response time is important… how users perceive delays 0.1 second max: perceived as “instantaneous” 1 seconds max: user’s flow of thought stays uninterrupted, but delay noticed 10 seconds: limit for keeping user’s attention focused on the dialog > 10 seconds: user will want to perform other tasks while waiting and might think that the application has failed If you are waiting for someone else, how do you know? Think about things like IM or Facebook or other multi-person communication systems letting you know the other person is typing… 8
5. Provide feedback Dealing with long delays… Cursors – for very short transactions Percent-done dialogs (http://dl.acm.org/citation.cfm?id=317459) – for longer transactions • how much left • estimated time • what it is doing NOTE: When giving this type of feedback, take care to do so in a meaningful fashion based upon percent of time. For example, if doing a progress bar for an e-mail client, rather than the % of messages sent, use % of size of messages. “Still Working” – for unknown/changing times 6. Provide clearly marked exits ������� ������ ������� ����� 9
6. Provide clearly marked exits Users don’t like to feel trapped by the computer! should offer an easy way out of as many situations as possible Strategies: • Cancel button (for dialogs waiting for user input) • Universal Undo (can get back to previous state) • Interrupt (especially for lengthy operations) Core Dump • Quit (for leaving the program at any time) • Defaults (for restoring a property sheet) 7. Provide shortcuts Experienced users should be able to perform frequently used operations quickly! Strategies: keyboard and mouse accelerators – abbreviations, command completion, menu shortcuts, function keys, double clicking versus menu selection type-ahead (allow for entering input before the system is “ready” for it) – note that this can be confusing in certain situations navigation jumps – going to window/location directly, and avoiding intermediate nodes (eg: avoid going from one page of options to another page of options) history systems – how many of your web page visits are probably to places you’ve been before – make use of the histories of other users too (can raise privacy issues) • consider how Google Search does this… 10
Keyboard accelerators for menus Customizable toolbars and palettes for frequent actions Split menu, with recently used fonts on top Right-click raises toolbar dialog box Right-click raises Scrolling controls object-specific for page-sized context menu increments Alternate representations for quickly doing different set of tasks 11
8: Deal with errors in a positive and helpful manner People will make errors – plan for it! Categories of errors users make: Mistakes – arise from conscious deliberations that lead to an error instead of the correct solution Slips – unconscious behavior that gets misdirected en route to satisfying goal e.g. plan to drive to store, end up at your office – shows up frequently in skilled behavior usually due to inattention – often arises from similarities of actions http://dilbert.com/strip/2010-05-20 12
Types of slips Capture error (habit) A frequently performed activity/task can have you running “on autopilot” instead of making the choice you intended this time. This occurs when common and rarer actions have same initial sequence –William James made observations in Psychology: The Briefer Course in 1890 about odd triggers like going upstairs to change clothes for dinner on an occasion but starting to get ready for bed out of habit. He also commented, “Could the young but realize how soon they will become mere walking bundles of habit they would give more heed to their conduct while in the plastic state.” – A more modern problem is confirm saving of a file when you don’t want to replace it or saying to exit without saving when you meant to save it. Types of slips Description error: intended action has much in common with others that are possible –usually occurs when right and wrong objects physically near each other –pour juice into bowl instead of glass –go jogging, come home, throw sweaty shirt in toilet instead of laundry basket –move file to trash instead of to folder Loss of activation: forgetting what the goal is while undergoing the sequence of actions –start going to room and forget why you are going there –navigating menus/dialogs and can’t remember what you are looking for –but continue action to remember (or go back to beginning)! Mode errors: people do actions in one mode thinking they are in another –refer to file that’s in a different directory –look for commands / menu options that are not relevant 13
Recommend
More recommend