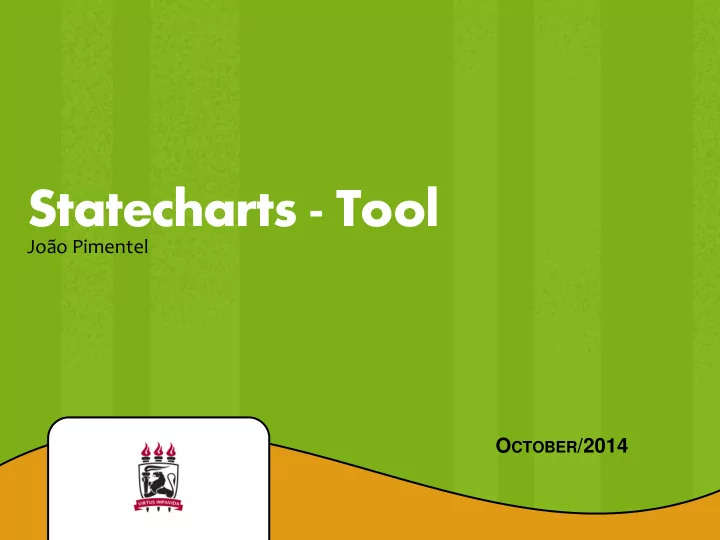
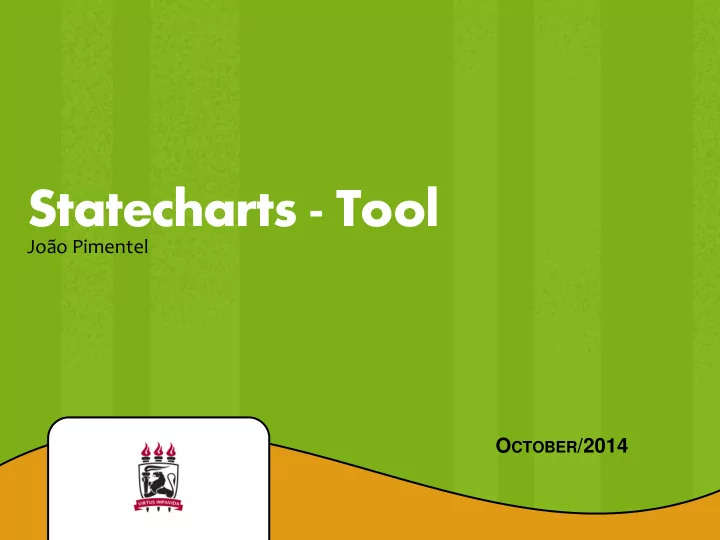
Statecharts - Tool João Pimentel O CTOBER /2014 REQUIREMENTS ENGINEERING LAB
Agenda Introduction Using the tool Installing & Running Creating a project Creating statecharts Getting to know the environment Inserting elements Editing elements Simulation Events Variables and Actions Practice Conclusion 2
Yakindu Statecharts Tool “The free to use, open source toolkit YAKINDU Statechart Tools (SCT) provides an integrated modeling environment for the specification and development of reactive, event-driven systems based on the concept of statecharts.” at http://statecharts.org 3
Features Modeling Syntax checking Simulation Integration with Java code Code generation Java C C++ 4
Download 5
Online resources - documentation 6
Online resources - forum 7
YAKINDU – INSTALLING & RUNNING 8
Installing If you get the “ Full Eclipse” version, all you need to do is to extract the downloaded file 9
Running (1/3) And then just run the Eclipse execution file from the folder you’ve just extracted 10
Running (2/3) During startup you’ll be prompted with the usual “ Select a worspace ” window You can choose any folder to store your projects ’ files, then press “OK” 11
Running (3/3) You are then greeted with the regular Eclipse welcome window 12
CREATING A NEW PROJECT 13
Creating a new project (1/4) File/New/Java Project 14
Creating a new project (2/4) 15
Creating a new project (3/4) Close the “ Welcome ” window, if still open 16
Creating a new project (4/4) 17
CREATING A NEW STATECHART 18
Creating a new statechart (1/5) 19
Creating a new statechart (2/5) Yakindu/Statechart Model 20
Creating a new statechart (3/5) 1) Write a name for your statechart, with the “. sct ” extension 21
Creating a new statechart (4/5) 22
Creating a new statechart (5/5) 23
GETTING TO KNOW THE ENVIRONMENT 24
Project Explorer Browse your project’s files 25
Outline Zoomed out view of your statechart 26
Problems/Properties Problems : warnings and errors in your current project Properties : properties of the selected element 27
Problems 28
Main Panel (1/4) The actual modeling 29
Main Panel (2/4) Text area for declarations and actions 30
Main Panel (3/4) The actual statechart 31
Main Panel (3/4) Palette of modeling elements 32
Perspective 33
INSERTING ELEMENTS 34
Pallete 35
Inserting elements To insert an element, select the element in the Palette (1) and then draw it in the statechart (2) 36
Inserting transitions (1/2) To insert a transition, select “ Transition ” in the Palette (1) and then drag (2) and drop (3) from the origin state to the target state... 37
Inserting transitions (2/2) ... and lastly you can detail the transition: event (condition) / action 38
Inserting super-states (1/2) Super-states are called “ Composite States” – it can be added in the same way as regular states 39
Inserting super-states (2/2) If you need to turn a state into a super-state, you just need to add a “ Region ” to that state 40
Inserting orthogonal states (1/3) To insert an orthogonal state, select “ Orthogonal State ” in the pallete (drop-down menu of “ Composite State ”), then just insert it as a regular state 41
Inserting orthogonal states (2/3) The orthogonal state starts with 2 sub-states. To add more, insert a region 42
EDITING ELEMENTS 43
Editing elements (1/2) Option 1) Double-click the element; write; press Enter. 44
Editing elements (2/2) Option 2) Click the element (1); go to the Properties panel (2); edit. 45
SIMULATION 46
Running a simulation (1/) Create a statechart 47
Running a simulation (2/) In the Run menu (1), select “ Run As” (2), “Statechart Simulation (3) 48
Running a simulation (3/) The tool will change to the “SC Simulation ” perspective Active states are highlighted in red (1) 49
Practice Create this statechart and simulate its execution 50
EVENTS 51
After Syntax: after time unit Unit: s – seconds ms – milliseconds us – microseconds ns – nanoseconds empty – implies seconds 52
Custom Events You can write any event in your transitions (1) But you need to declare the events (2) 53
Defining events (general) You can define general events interface: in event pressCapsLocks in event pressEnter in event ... 54
Defining events (scoped) Or you can define scoped events interface Keyboard: in event pressCapsLocks in event pressEnter in event ... 55
Events in a simulation During simulation, the declared events appear in a list of events, which can be clicked to simulate the occurrence of that event 56
VARIABLES AND ACTIONS 57
Variables (declaring 1/2) internal: var varName:varType = startingValue Ex: var count:integer = 0 58
Variables (declaring 2/2) Possible types: integer real boolean string 59
Variables (modifying) Variable can be modified by actions 60
Actions Transition event [condition] / action State entry / action exit / action 61
Variables (conditions) Variables can also be used to define conditions event [condition] / action 62
Variables (simulation) During simulation, the current value of variables is also displayed in the “ Simulation View ” 63
PRACTICE 64
Traffic Lights v1 65
Traffic Lights v2 66
Interface Buttons 67
Telephone 68
Final Practice Create the statechart for a meeting , and simulate its execution 69
THANK YOU AND SEE YOU LATER! 70
Recommend
More recommend