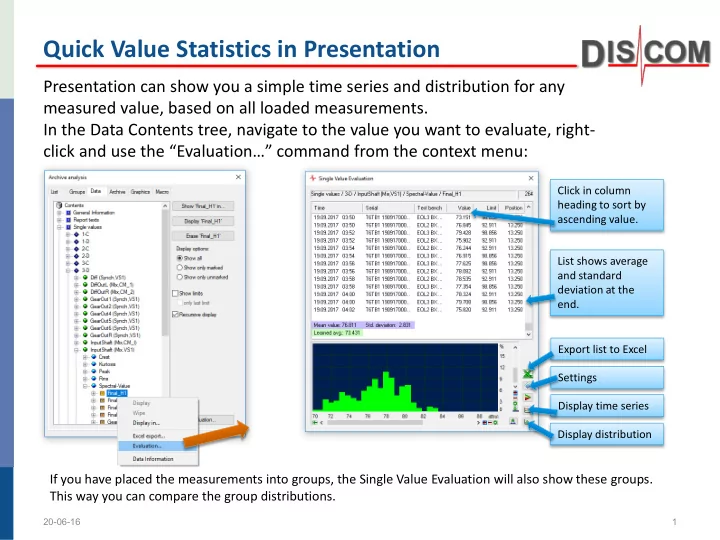
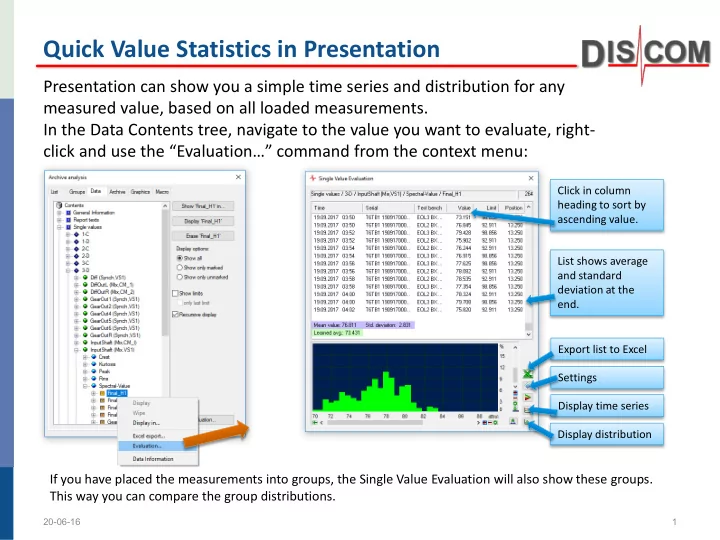
Quick Value Statistics in Presentation Presentation can show you a simple time series and distribution for any measured value, based on all loaded measurements. In the Data Contents tree, navigate to the value you want to evaluate, right- click and use the “Evaluation…” command from the context menu: Click in column heading to sort by ascending value. List shows average and standard deviation at the end. Export list to Excel Settings Display time series Display distribution If you have placed the measurements into groups, the Single Value Evaluation will also show these groups. This way you can compare the group distributions. 20-06-16 1
Extracting Spectral Value Time Series The result data base contains spectral values only for predefined orders, typically the gearmesh harmonics, which have been set up in the parameters database. If the time series for an arbitrary spectral value is required, or for a ‘Track Interval’ value from order tracks, this can be done with Presentation’s “Spectral Extraction” wizard, which is called from the Database Query window: Select the source spectrum and the order position and press [Start Extraction]. You can use a query with thousands of measurements. It is not necessary to actually display the list or the data. Press [Excel Export] to save the results. 20-06-16 2
Spectral Value Time Series Results The time series exported from the “Extract Spectral Value” wizard is a Html file which can be directly opened with Microsoft Excel. Use Excel tools to create a graph from columns C and D to see the time series and check for specific events in time: A note about the order position: With Position=20, width=0.5 and multiple=3 you get the intervals [19.5,20.5];[39.5,40.5];[59.5,60.5]. Depending on the selected evaluation, you can have the maximum, the sum or other values calculated maximum from these intervals. 20-06-16 3
How To: Export Data to Excel Load the measurements from which you want to export data into Presentation. If you want to export single values, you can proceed directly. If you want to export curve data, you may have to display the curves in order to load the data into memory. Open the Control window and switch to the “Data” tab: Press this button to open the Control window Right-click onto the node you want to export. You can select a base node like “Spectra” or “Single Values”, or a sub-node. From the context menu, choose the command “Excel Export…” www.discom.de/download/Presentation 20-06-16 4
Setting Export Filters The best way to control which data are exported is using the Export Filter. Right-click on a base node like „Single Values“ and choose the command „Export Filter…“ Enter any information you want to use as a filter. This example will export only data which have the instrument “OrderValue” and the channel “Mix”. Make sure not to mis-spell the names. The export filter is used for all subsequent Excel exports until you change the filter or restart Presentation. 20-06-16 5
Export results When you execute the „Excel Export“ command, you will be prompted for a file name. The export has the file format html. These htm files can be opened directly with Excel: When exporting multiple spectra or curves, Presentation will create a separate file for each test step/rotor combination. The file name you choose will be used as the name of a folder where these files are placed. Presentation creates the folder if necessary. 20-06-16 6
Export Options From the Project menu, choose „Settings…“ In the project settings, you can select whether to export measurements as rows or as columns. To get the latest version of the Presentation software, visit www.discom.de/download/Presentation 20-06-16 7
Exporting Tracks When exporting tracks from the Data tab (as described on page 2), all tracks have to be adapted to use a common x axis (because the desired result is a single Excel table with a common x axis). Therefore, the data points in the exported table may differ from the original data points. If you need to export the original, unmodified data points, display the desired track in a graph, right-click inside the graph to access the context menu, and use the according export function from there: The resulting html/Excel file will contain each curve from the graph as a separate section. www.discom.de/download/Presentation 20-06-16 8
Recommend
More recommend