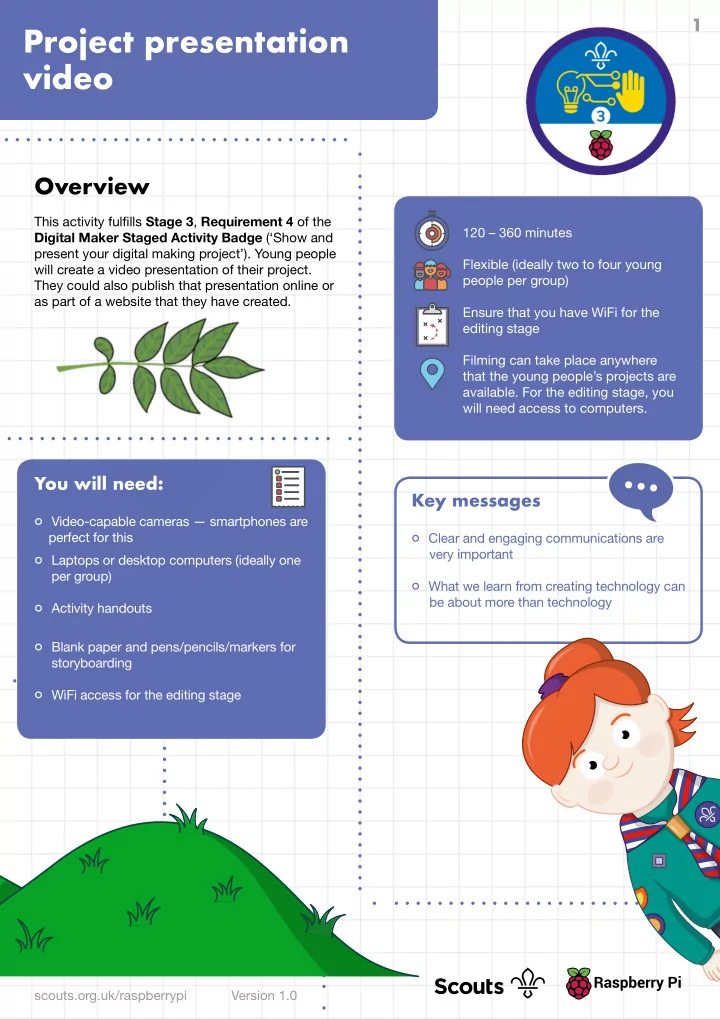
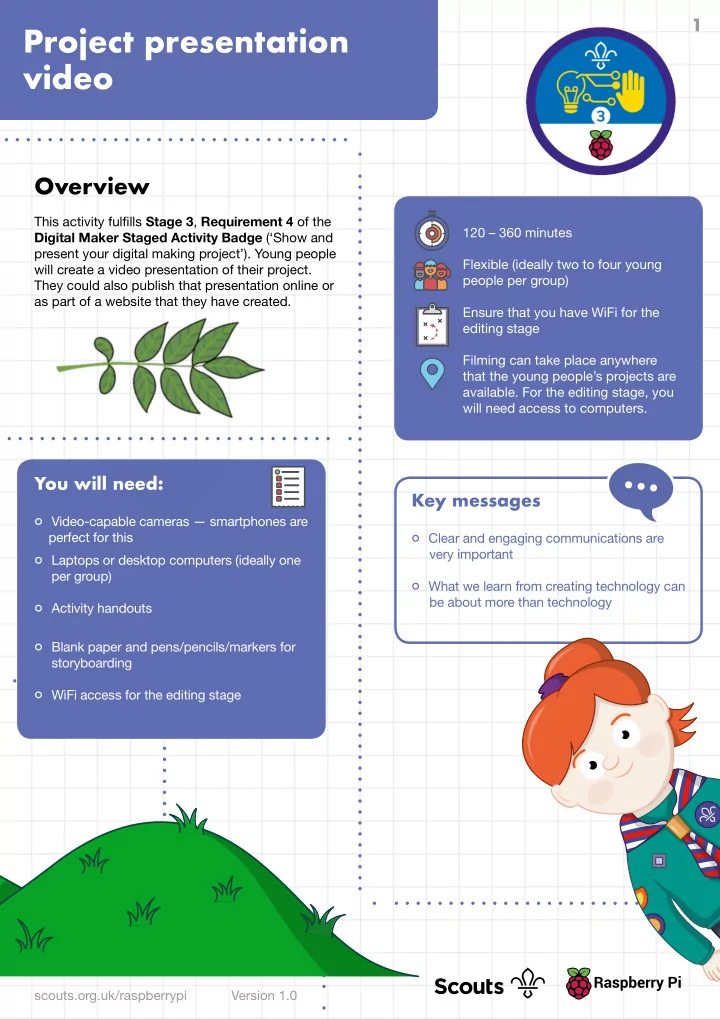
1 Project presentation video Overview This activity fulfjlls Stage 3 , Requirement 4 of the 120 – 360 minutes Digital Maker Staged Activity Badge (‘Show and present your digital making project’). Young people Flexible (ideally two to four young will create a video presentation of their project. people per group) They could also publish that presentation online or as part of a website that they have created. Ensure that you have WiFi for the editing stage Filming can take place anywhere that the young people’s projects are available. For the editing stage, you will need access to computers. You will need: Key messages Video-capable cameras — smartphones are perfect for this Clear and engaging communications are very important Laptops or desktop computers (ideally one per group) What we learn from creating technology can be about more than technology Activity handouts Blank paper and pens/pencils/markers for storyboarding WiFi access for the editing stage scouts.org.uk/raspberrypi Version 1.0
2 Project presentation video Leader Alternatives instructions ● Instead of producing a video, the young people could do a presentation with storyboards to explain the steps that they took and challenges 1 Discuss what the young people that they faced. have already achieved by creating their projects. ● The young people may fjnd it more convenient to use an app on their Android or iOS device. If so, they can use PowerDirector by Cyberlink on 2 Explain how sharing what we have Android, or iMovie on iOS, both of which are learned with the wider group helps available for free from the Google Play Store us learn from each other. and App Store respectively. 3 Explain that the young people will be creating videos to demonstrate Safety the projects that they created as part of Stage 3 of their Digital Maker Staged Activity Badge and If the young people are working online, tell them what they learned when creating to ask for permission before viewing any other those projects. websites. It’s a good idea to set up parental controls — you can fjnd instructions for this on the NSPCC website: rpf.io/scouts-nspcc-online . 4 Mention that we often learn the most from times when we struggle You should also give each young person a Stay and make mistakes, so the young Safe leafmet: rpf.io/scouts-staysafe . people should not worry about discussing diffjculties that they Before young people publish any videos, check to encountered during the project, ensure that: how they overcame them, or how they plan to overcome them in the They cannot be identifjed from any material in future. the video They have not included identifying information (like their full names) along with the video Any participants in the video have consented to being fjlmed and included in the published Account registration video Young people will need an Adobe Spark You should also consider whether you want account to complete this project. One information that could identify your troop in any option to consider would be creating a videos published online. shared account for the troop, or for each group, that you have access to. Make sure that young people don’t attempt any shots that are potentially dangerous to fjlm. If participants are over 13, they can create their own Adobe accounts and use those to edit their videos instead. scouts.org.uk/raspberrypi Version 1.0
3 Project presentation video In this activity, you will create a video to explain and demonstrate the digital making project that you have already completed. Part 1: Storyboard your video Before you start to record your video, it’s a good idea to plan everything out. Think about which aspects of your project you want to focus on and draw some rough sketches of the shots that you will need to discuss those aspects. Consider including some of the following: A technical demo Show viewers how the project works, and how the project solves the problem that it was designed for. You could also add a voice-over when you edit the video. scouts.org.uk/raspberrypi Version 1.0
4 Project presentation video What was difgerent or interesting When you talk about how you created your project, consider what makes your project difgerent from what your audience might have already seen. For example, you may have tried to solve an unusual problem, or used a new or cool type of technology. Your biggest lesson from the project What was the biggest lesson you learned from the project? This may be related to the biggest challenge you faced. Remember that this might not have been about technology! Keep in mind: online safety If you are planning to share your video Part 2: Write your script online, make sure that none of your shots include the faces or names of anyone under the age of 18, and that you Once you’ve decided on your shots, have permission from anyone you fjlm decide who will say what and write a to include them in your video. It is safe script for each shot. The script helps to include images or audio that can’t be ensure that you have shots of everything used to identify you or anyone else, for that you will need when you edit your example, images of your hands or the video. It also means that if you fjlm back of someone’s head, or a recording multiple takes of the same shot, you’ll of your voice narrating the video. be able to use pieces from difgerent takes if you need to. scouts.org.uk/raspberrypi Version 1.0
5 Project presentation video Part 3: Shoot your video Creating a good shot with a camera involves more than just picking the right subject to fjlm. Here are a few things that you might want to consider: Holding a smartphone It’s a simple thing, but holding a smartphone horizontally when shooting can produce a much more professional-looking result. Backgrounds Don’t just think about the focus of your shot. Make sure to keep an eye on everything in the picture, particularly in the background, to avoid problems like shots in which trees seem to be growing out of people’s heads! scouts.org.uk/raspberrypi Version 1.0
6 Project presentation video Lighting The most important thing you need to make a good video is the right kind of lighting. Daylight is usually the best light you can get, but sometimes you might want to use a difgerent kind of light to achieve a particular efgect. Remember to check how the camera is recording the image — your eyes are much better at reacting to unusual lighting conditions than even the best cameras. Camera angle Consider changing the angle of the camera. For example, you could point the camera up at a subject to make it look large and impressive, or down to achieve the opposite efgect. Don’t be afraid to get inventive! The rule of thirds Consider where in the shot you put the most important elements (e.g. the eyes of the person you’re interviewing, or the electronic component you’re talking about). A good rule to follow here is the rule of thirds: imagine a 3x3 grid over your shot and place the important elements at the points where the lines on the grid meet. scouts.org.uk/raspberrypi Version 1.0
7 Project presentation video Part 4: Upload your video into the editor Transferring video to a computer Transfer the footage that you’ve recorded on your phone or camera to your computer. Depending on the device that you have used, this might involve connecting the device to your computer with a cable, putting the video on an SD card and inserting the SD card into your computer, sending the video attached to an email or over a Bluetooth connection, or uploading the video to a Google (on an Android device) or iCloud (on an iOS device) account. Uploading video to Adobe Spark Once you’ve got the video on your computer, you need to move it into a video editor. For this project, you will use Adobe Spark, which is free and can be used in your browser. 1 Go to spark.adobe.com and click the ‘Get started now’ button to create an account. If you are using your own account, you can either make an Adobe Spark account by clicking on ‘Sign up with email’, or sign in with your Google or Facebook account, if you have one. If you are using an account provided by your leader, make sure that you ask them for the login details. 2 Click on the blue plus icon at the top of the screen to create a new project. 3 Click on ‘Start from scratch’ in the top right-hand corner of the page, then select ‘Video’. 4 Give your video a title, then pick the ‘Make Up My Own’ template (on the right-hand side). scouts.org.uk/raspberrypi Version 1.0
8 Project presentation video 5 Now, click on the plus icon in the middle of the slide that appears on the screen and select ‘Video’. This will allow you to upload your video clip. Select your video fjle from wherever you have saved it on your computer. You will then be presented with a clip editor. 6 You can use the handles at the bottom of the editor window to select a smaller section of the clip. You could use this to upload parts of difgerent takes to make them all look like one take. 7 Once you’ve selected the section of the clip you want, click the ‘Save’ button in the top right-hand corner of the editor to add the clip to your slide. scouts.org.uk/raspberrypi Version 1.0
Recommend
More recommend