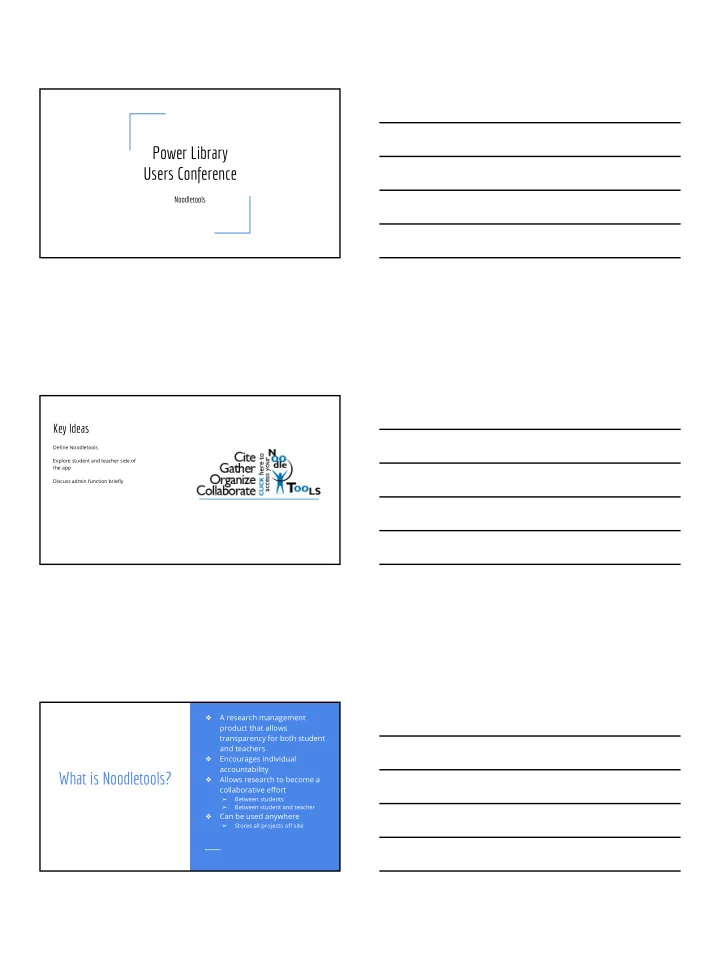
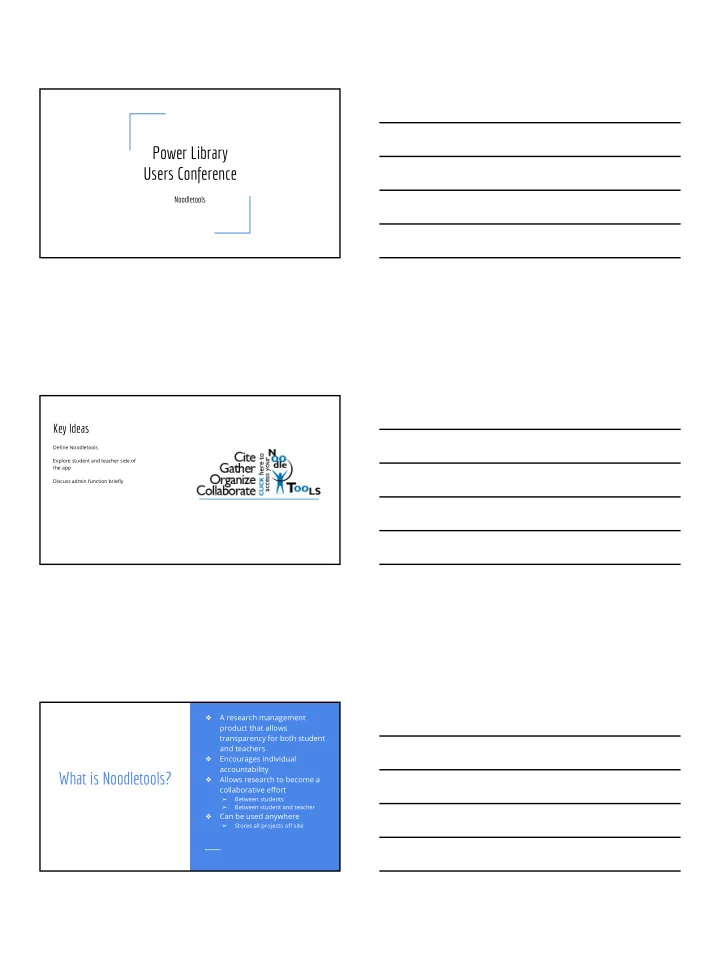
Power Library Users Conference Noodletools Key Ideas Define Noodletools Explore student and teacher side of the app Discuss admin function briefly A research management ❖ product that allows transparency for both student and teachers Encourages individual ❖ accountability What is Noodletools? Allows research to become a ❖ collaborative effort Between students ➢ Between student and teacher ➢ Can be used anywhere ❖ Stores all projects off site ➢
Noodletools is based on individual accounts The student account features: The teacher/librarian account features Bibliographic citations ❖ All of the same facilities as the student ❖ How to make them step by step ➢ account Correct punctuation etc. ➢ Organizes citations into a correct “Works Provides an inbox ➢ ❖ Cited” page automatically allows teacher to check student work ➢ Space to make “notecards” and outlines ❖ ➢ Can see entire project Integration with a google doc to write ❖ ➢ Can comment on entries etc Can grade entries etc the paper ➢ Can see how many times student logged ➢ A dashboard to manage tasks ❖ in and what has been done To do lists ➢ Inbox can be shared between more than ➢ Listing research questions and thesis ➢ one teacher statements Collaboration with other students ❖ Options as to style of bibliography ❖ The district/school may choose ….. Academic gmail as a login… User name and password If you do remember this program can be used You can use Noodletools with all students k-12 even if they don’t have academic gmail All students must then have gmail to use the All users have to remember their username program and password Most admin functions will then fall to the You can not have a mixed environment easily Google Admin Your demo account is a username and The app appears under the “quilt” password account so you will see how this works Registering for your account You are going to register with a library name and password today This is a demo account ❖ Will be good for 30 days ❖ You can register other ways: Using G suite account ❖ Automatic authentication (first login must be at school) ❖ These are determined in conjunction with Noodletools when you set up your account
To Register go to my.noodletools.com This is where you will register Sub info: username: password: Fill in registration form-- Important to check this as this is a national pool
Next screen will be the opening screen Modify your account here This is where teachers can create a dropbox for students, Will create a it doesn’t appear on student messages appear here, accounts regarding comments and new project questions Creating a project (student or teacher) When you submit…. Main menu
To add a citation Choose sources from main menu at top of dashboard
To cut and paste Follow the same steps as you did to make a “regular citation” At the screen that you would type in, look for cut and paste at the top Click on the link labelled cut and paste a citation If you check the box you can delete the entire citation. If this is a mistake, press undelete and restore whatever citations you deleted.
Notecards Noodletools allows students to attach notecards to their sources Or make them without sources attached Gives them a chance to cut and paste and then reword them Also a place to write their own thoughts Can also make an outline and slide cards into it to print them Can add directly from sources page or from tab marked notecards Notecards autosave (like G suite) Sources page showing notecards Notecard screen
Pick a version to see what it looks like Oops I deleted the quote Notecard table top Notecard in Detail view
Printing Options include: The ability to change title ❖ Format ❖ Print separately or ❖ Add to existing google doc ❖ attached to the project Teacher account differences Can make an inbox ❖ Students share their project ➢ Add sites or even project ➢ instructions here Can see student dashboard etc as if ❖ student Can evaluate student progress ❖ Give notes and comments ➢ Can check log of student work over 30 ❖ day period Can see resources students are using ❖ Can make a public template (this Last year’s ❖ This will option is also available to students) projects, keep appear on them by the student archiving side Green button always means add new Create your inbox You must name it. If you can have a schoolwide protocol to avoid confusion If you are team teaching enter your colleague’s personal ID here Add your Google ID if you want to students to submit their papers here Modify notecard instructions if needed Links here
How to “read” the inbox When you click on a project You will see teacher’s view in the corner
Frequently used comments may be saved and will to some extent automate responses How to use a saved comment Student sharing
Make sure you give the students the inbox name Collaboration with other students Making a public template Making a project public allows students to copy it. You can use it to ❖ make to do list for all students with project date due and stages Enter sources so that students ❖ can correct/use them to make notecards or annotate ❖ Make sample notecards and outline So students and correct ➢ them or make more
Here’s how Open a new project and fill in what you want the students to have Then go to your dashboard and turn on public access Allow full copying rights so that students can copy the template to their account Once you are finished, you will get an address to share with your students Once copied--students have full rights to change and work with it A student copies it from the address given Noodletools will ask for permission….
Support for Noodletools--https://noodletools.freshdesk.com/ Bells and whistles Print these at: http://www.noodletools.com/downloads/ Want to embed video help?: go to the help desk then look for video tutorials and right click. Choose copy embed code. You can then embed the code on your libguides page Finally a word about administration Administrators can If you use Gsuite to integrate the app you need to: Batch accounts in ❖ Delete users both students and faculty ❖ Use what is known as an SSO arranged with Noodletools Change passwords, account types etc. ❖ install the app from the marketplace ( your Google admin will See billing and other general account ❖ do this) the app is free information There are levels of administrators ❖ Noodletools when then appear under the waffle under more as it is not a google app per se ( third party) ➢ District Building ➢ Admin side looks the same but batching and deleting is handled through Google admin not Noodletools
Contact Information Charmaine A. Gates Archbishop John Carroll HS Library 211 Matsonford Rd, Radnor, PA 19087 Email: cgates@jcarroll.org Libguides: jcarroll.libguides.com/main
Recommend
More recommend