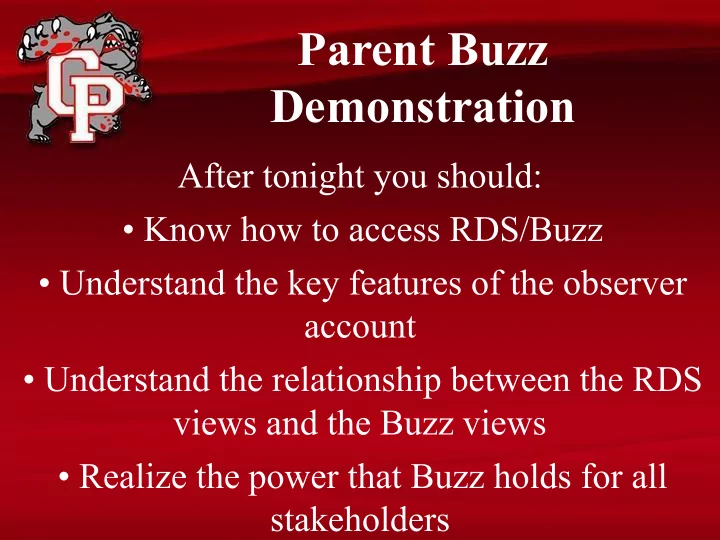
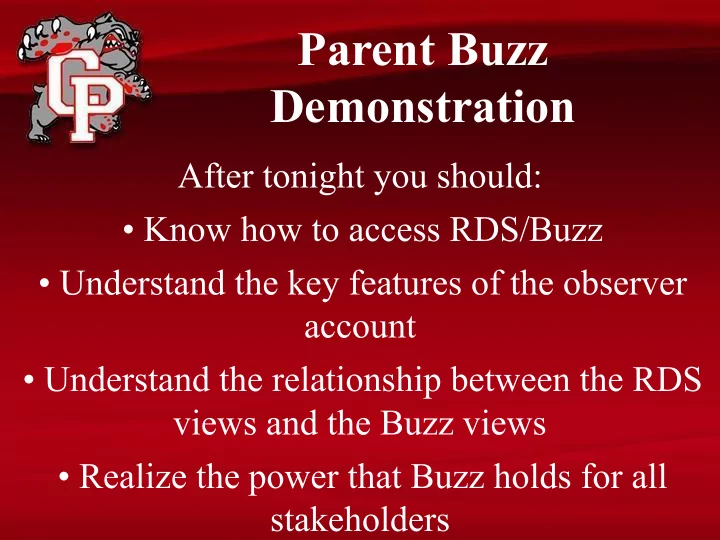
Parent Buzz Demonstration After tonight you should: • Know how to access RDS/Buzz • Understand the key features of the observer account • Understand the relationship between the RDS views and the Buzz views • Realize the power that Buzz holds for all stakeholders
Parent Buzz Demonstration Click on Log in to RDS Parent Access . You should now be at this screen and ready to enter your username and password. After entering your username and password, you can click Login or press the Enter key on your keyboard.
Parent Buzz Demonstration You can have the system automatically reset your RDS password or unlock your account. Click on the Forgot your password? link and enter your username and answer to your secret question. A new password will be emailed to the address listed in your account.
Parent Buzz Demonstration You can update your email address or change your password via account settings. It’s important that you click on the Buzz button at least once each semester!
Parent Buzz Demonstration When you first enter Buzz as a parent, you will be asked to choose which child you want to observe.
Parent Buzz Demonstration Observer App on the left indicates that you are observing the student view of Buzz. The name of the student that you are observing shows up on the right. Their icon/avatar has another icon on it to indicate that you are observing another person’s account.
Parent Buzz Demonstration To switch to a different student, you will need to click on the three horizontal bars on the left side. Then you will click on Choose Student.
Parent Buzz Demonstration Items appear in the To-do list if the teacher sets a due date (not required). Overdue items say Past Due. Note that it’s possible that the item has been turned in but not graded yet.
Parent Buzz Demonstration The To-do panel is searchable. Here we searched for “past due” to see all assignments that are marked as Past due .
Parent Buzz Demonstration Announcements are one of the ways that teachers can communicate information. Click on the icon on the Courses screen to read them.
Parent Buzz Demonstration Click on the announcement on the left to read the note on the right and see other details about it.
Parent Buzz Demonstration Announcements can also be accessed via the Communication tool accessible by clicking on the three horizontal bars on the top left.
Parent Buzz Demonstration Agendas are a feature that all teachers use to communicate important course information. Click on the Activities tool to view the agenda.
Parent Buzz Demonstration Agendas default to show the agenda for the current day. Past and future days can be accessed as well.
Parent Buzz Demonstration
Parent Buzz Demonstration Final Exam-- blue frame Semester-- purple frame
Parent Buzz Demonstration Semester grade is all that you should see until final exams are graded.
Parent Buzz Demonstration Semester overall grade--purple frame
Parent Buzz Demonstration The notifications appear on the course home screen, below the landing page section.
Parent Buzz Demonstration You will do most of your navigating by clicking on those three horizontal bars.
Parent Buzz Demonstration In addition to the top Grades button on that last screen, we can get to the Grades tool for all courses by clicking on the three horizontal bars on the Observer App home screen and then clicking Grades.
Parent Buzz Demonstration Either of those routes then let’s us see all the classes at once (with a link at the bottom to see previous semester grades too.
Parent Buzz Demonstration When looking at the Grades summary for all classes, we can click on a course name to dig in more deeply. We can do the same thing by clicking the lower Grades option when already viewing a course.
Parent Buzz Demonstration Semester Work = 80% Final Exam grade--20% blue frame Together = Semester grade--purple frame Passing scores show in green; low scores show in red.
Parent Buzz Demonstration Black zeros mean that a deadline has passed, but the teacher is still accepting the assignment for some credit. Red zeros mean that the teacher is no longer accepting credit for that assignment. Your teen can still politely ask about re-doing that item; the answer can be no.
Parent Buzz Demonstration Paper icons usually mean that something has been submitted in the system. It could also mean that an item has been started, but not finished. Until the student finishes it and submits it, the teacher can’t really grade it. Paper icon items could still be counting as zero.
Parent Buzz Demonstration Many items in our courses can only be submitted/attempted once. Students can be given a specific retry attempt for these items by the teacher on an individual basis. The black circular arrow indicates that this has been granted for an item.
Parent Buzz Demonstration Final Exam--blue frame Semester grade--purple frame
Parent Buzz Demonstration Grades: Shows the full semester’s worth of assignments. Can be viewed by Grading Categories or Syllabus Order. Activity: Shows the time spent on activities done in the Buzz LMS For Me: Newer feature-for individually assigned items (by teacher or by self)
Parent Buzz Demonstration What if: Use with caution! Badges: Newer feature-not commonly used Stream: same activity channel that we saw before To-Do List: same list that we saw before
Parent Buzz Demonstration Activity: Shows the time spent on activities done in the Buzz LMS
Parent Buzz Demonstration Clicking on an assignment on the Grades page brings up additional information.
Parent Buzz Demonstration
Parent Buzz Demonstration
Parent Buzz Demonstration
Parent Buzz Demonstration
Parent Buzz Demonstration
Parent Buzz Demonstration
Parent Buzz Demonstration
Parent Buzz Demonstration
Parent Buzz Demonstration
Parent Buzz Demonstration To switch to another class, click on the three horizontal bars and then click on the arrow to get back to the class chooser.
Parent Buzz Demonstration Clicking on the house icon labelled as Observer App will take you back to the Home screen that shows all of the course tiles.
Parent Buzz Demonstration Clicking on the question icon, available in various places throughout Buzz, will take you to the help documents.
Parent Buzz Demonstration Click on the person icon and then Settings to enable notifications. Enter your cell number to receive texts (SMS) from Buzz.
Parent Buzz Demonstration Some trouble-shooting tips: ● We recommend using Chrome for the best user experience. ● Be sure to always log off of Buzz when you are done using it, especially if other family members log into Buzz on that same device. ● If Buzz seems to take a long time to load, consider clearing your browsing history, closing the browser, restarting the browser, logging into RDS, and clicking Buzz once again.
Parent Buzz Demonstration You should now: • Know how to access RDS/Buzz • Understand the key features of the observer account • Understand the relationship between the RDS views and the Buzz views • Realize the power that Buzz holds for all stakeholders
Recommend
More recommend