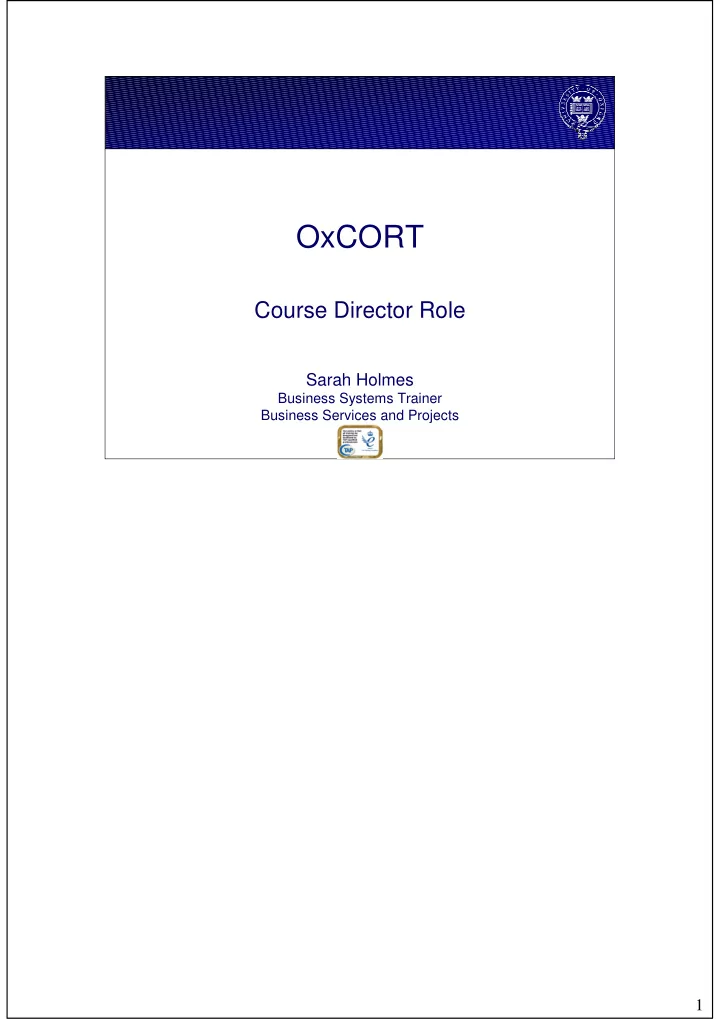
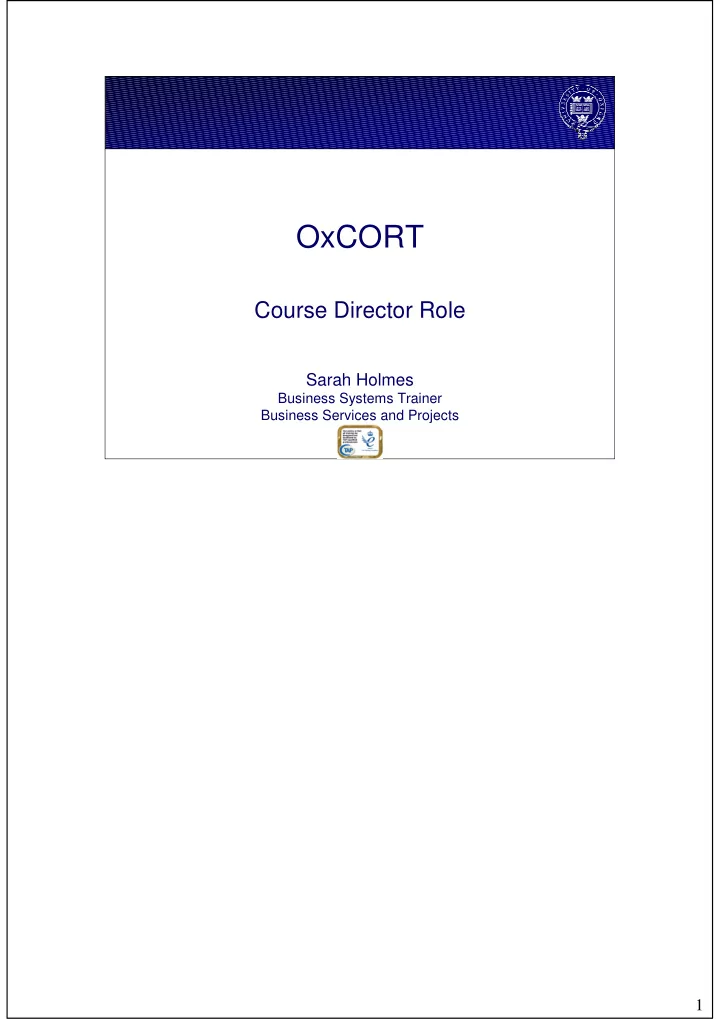
OxCORT Course Director Role Sarah Holmes Business Systems Trainer Business Services and Projects 1
Agenda • Introduction to OxCORT • Roles in OxCORT • Report Lifecycle • OxCORT screens • Future of OxCORT • Further Information • Questions 2
What is OxCORT? • Ox ford C olleges O nline R eports for T utorials • All reports for undergraduate tutorials (also M Jur and BCL) in one place • Used to arrange teaching and write reports • Tutors can claim for teaching and marking Collections OxCORT stands for Oxford Colleges Online Reports for Tutorials. OxCORT is a web application that collects, processes and stores, reports written by Tutors for the undergraduates they have taught. It is also used for M Jur and BCL Graduate courses. OxCORT is used to arrange Tutorial teaching and for Tutors to write reports and claim payment. Tutors can claim for Tutorial teaching and marking (but not setting) Collections. 3
Background • System in use since pilot in 2006 • Based on a Cambridge initiative (CamCORS) • During pilot OUCS was responsible for development, support, maintenance and training • Now BSP has taken over these roles and is working towards v3 • OxCORT remains a college owned initiative with the OxCORT Management Committee the governing body The OxCORT system has been in use within the University of Oxford since the pilot scheme commenced in 2006. It is a system based on a Cambridge initiative (CamCORS) that allows tutorial reports to be written, read and processed online, reducing the reliance on previous paper based systems. It allows Colleges to keep a complete record of what has been taught to each student and by which Tutor, including teaching arranged by departments and faculties on behalf of Colleges. During the successful pilot phase OUCS was responsible for the development, support, maintenance and training of OxCORT. During this phase further feedback was received and a wishlist of requirements developed. The priority developments were agreed and implemented over the long vacation. There was insufficient time to develop the whole wishlist and the outstanding requirements are to be addressed this year. In September 2007 OUCS was unable to continue providing this service. Business Services and Projects (BSP) were approached to continue the development, support and maintenance of the OxCORT system, under the guidance of the OxCORT Management Committee, the governing body of the project. The data ownership and security rules are well defined and will be maintained in all future developments. 4
Roles in OxCORT College Roles OxCORT Course Director Tutorial Office Management Tutor Role Students Role Senior Tutors Committee Role Organising Tutor � View statistical � View basic report � Edit reports � View and approve � Can view reports information information created for them reports online once released (provided � Authorise � View tutorial � Create new � Release reports to College policy Course Director arrangements reports students allows this) role � Arrange tutorials � Submit reports � Process reports (creates a blank for payment � Enter payment report and emails � Authorise Tutor details the Tutor) role � View payment � Authorise Tutors � Tutorial Office role claims can authorise other College roles Students It is up to individual Colleges to decide the level of access. Students may be permitted to read their reports immediately after the Tutor has submitted them, or they may have to wait for the release of the reports by their College. Some Colleges may choose not to allow students to read their reports online at all. Once a student has left Oxford University, his/her account is automatically disabled and he/she will no longer have access to his/her reports. 5
Course Director Role • Used when departments are responsible for arranging Tutorials • Access is granted by the OxCORT Management Committee • You will see a ‘stub’ report • Tutorials can be arranged using OxCORT itself or by importing a .tsv file from another system The Course Director role is used when departments are responsible for arranging Tutorials. Access is granted by the OxCORT Management Committee. Please email OxCORT Support (oxcort@admin.ox.ac.uk)to request access to OxCORT. You will see only a ‘stub’ or basic report, unless a College has granted you the right to see the full report. Some Colleges may refuse to allow you to access the report at all. Tutorials can be arranged using OxCORT itself or by importing a .tsv (Tab Separated Value) file from another system. 6
Report Lifecycle OxCORT Management Student Role Committee Role gives access to College releases report to Student. Course Director gives access to Tutor completes Tutor. report. Course Director Course Tutor submits College Roles Tutor Role assigns students to Director Role report to College Tutor, which for payment. creates a blank (ghost) report. College approves and processes report for payment In the case of Tutors who are paid directly by their department, payment for the report should be invoiced to the College in the usual way. When creating the report, these Tutors should select the option ‘I do not require payment’. 7
Accessing OxCORT • http://www.oxcort.ox.ac.uk • Via WebAuth 1. Go to http://www.oxcort.ox.ac.uk 2. Click on the OxCORT Live System button. 3. Login via WebAuth using your username and password. This is the same one that is used to access WebMail and WebLearn. Your username typically consists of 4 characters followed by 4 numbers e.g. phar1234. 4. You will also see a button to access the Demonstration System , although this will shortly be moving from the front page of the website (there will still be a link from the navigation bar). The Demo system is a ‘sandpit’ where you may ‘play’ with OxCORT. The information in the Demo system is not correct or up-to-date. Authorisation for the Demo system is given in the same way as for the Live system and you will need to log on to the Demo system through WebAuth as you do for Live. 8
Selecting your Role 1. Once you have logged in you will see a list of roles available to you. NB: If you only have one role, this screen will automatically skip on to the next screen, the Main Menu . 1. If you have two or more roles, you will need to click on the required role, in this case the Course Director Role , to access the Main Menu. 2. Clicking Authorise Tutors on the Main Menu will take you to the screen where you can authorise access to OxCORT for a Tutor. 9
Authorising Tutors 1. Clicking Authorise Tutors on the Main Menu will take you to the screen where you can authorise access to OxCORT for a Tutor. A Tutor only needs to be authorised once to use OxCORT, so if the Tutor is already using OxCORT or has been given access by a College, you do not need to Authorise them again. 2. Enter the username of the person you wish to authorise to act as a Tutor on OxCORT and click the Show button. NB If you do not know the username of the Tutor, you can click the Search for People button to look it up. 3. A message will then appear, informing you whether this person is already authorised to act as a Tutor, a Tutor only needs to be authorised by one person. NB Authorisation lasts for one year, so each year, every Tutor will need to be re-authorised. 4. To authorise or re-authorise a person as a Tutor, click the Authorise button. 5. Click the Main Menu link at the top left of the screen at any time to return to the main menu without saving your changes. NB All pages have links at the top, which will link you to: Main Menu – takes you back to the Main Menu without saving your changes Help – Will open a new browser window with relevant text from the manual displayed Logout – Will log you out of OxCORT without saving your changes 10
Main Menu 1. To arrange Tutorials manually, click on the Arrange Tutorials By Hand option on the Main Menu. 11
Arrange Tutorials By Hand 1. To arrange tutorials manually, select Arrange Tutorials By Hand . 2. Enter the Tutor’s Username and click the Show button. NB Don’t forget the Search for People button if Username unknown. 3. Tick the names of the students for whom you wish to arrange Tutorials. 4. Select the correct Term and Year. 5. Enter the Topic (Tutors can change this, or enter the Topic themselves if it has been left blank). 6. Leave the tick in the field named ‘After creating the reports, I wish to send an email to the Tutor’ if you wish to send an email informing the Tutor of the arrangements. 7. Click the Create Report Forms button to finish. This will create ‘ghost’ report forms for the Tutor to complete. NB Ghost reports can be deleted by yourself. However, once the Tutor has entered information into the report he/she takes ownership and he/she becomes the only person able to delete it. 8. After clicking the Create Report Forms button, you will be shown a confirmation screen. Check the details are correct and click the Yes- Create Report Forms button. 9. If you chose to send an email to the Tutor, you will be taken to the email screen. 10.At any point you may return to the Main Menu, without arranging the Tutorials, by clicking the link in the top left corner of the screen. 12
Recommend
More recommend