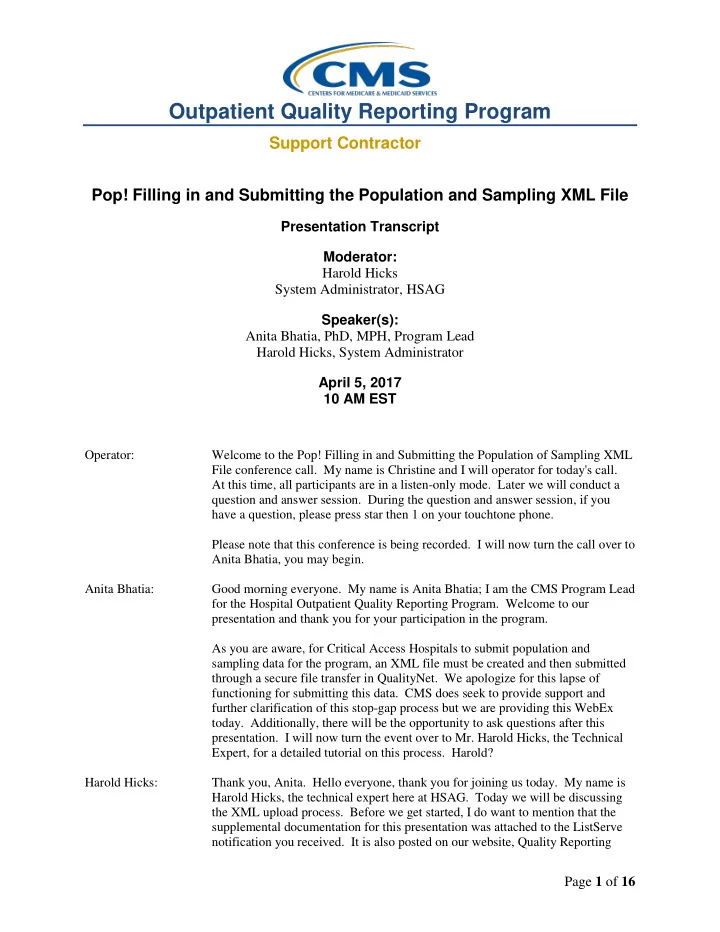
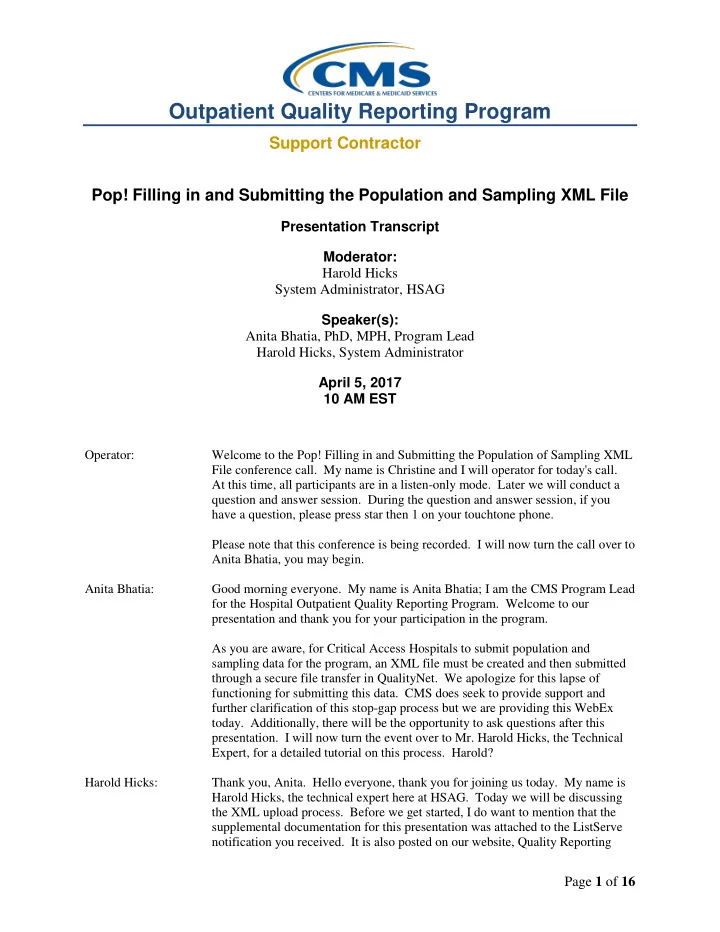
Outpatient Quality Reporting Program Support Contractor Pop! Filling in and Submitting the Population and Sampling XML File Presentation Transcript Moderator: Harold Hicks System Administrator, HSAG Speaker(s): Anita Bhatia, PhD, MPH, Program Lead Harold Hicks, System Administrator April 5, 2017 10 AM EST Operator: Welcome to the Pop! Filling in and Submitting the Population of Sampling XML File conference call. My name is Christine and I will operator for today's call. At this time, all participants are in a listen-only mode. Later we will conduct a question and answer session. During the question and answer session, if you have a question, please press star then 1 on your touchtone phone. Please note that this conference is being recorded. I will now turn the call over to Anita Bhatia, you may begin. Anita Bhatia: Good morning everyone. My name is Anita Bhatia; I am the CMS Program Lead for the Hospital Outpatient Quality Reporting Program. Welcome to our presentation and thank you for your participation in the program. As you are aware, for Critical Access Hospitals to submit population and sampling data for the program, an XML file must be created and then submitted through a secure file transfer in QualityNet. We apologize for this lapse of functioning for submitting this data. CMS does seek to provide support and further clarification of this stop-gap process but we are providing this WebEx today. Additionally, there will be the opportunity to ask questions after this presentation. I will now turn the event over to Mr. Harold Hicks, the Technical Expert, for a detailed tutorial on this process. Harold? Harold Hicks: Thank you, Anita. Hello everyone, thank you for joining us today. My name is Harold Hicks, the technical expert here at HSAG. Today we will be discussing the XML upload process. Before we get started, I do want to mention that the supplemental documentation for this presentation was attached to the ListServe notification you received. It is also posted on our website, Quality Reporting Page 1 of 16
Outpatient Quality Reporting Program Support Contractor Center.com. Just click on this event and you can download the documents used in this presentation. Additionally, a recording of this presentation and a transcript will also be posted on Quality Reporting Center at a later date. Getting started today, let’ s summarize what we will be covering. We will begin by going over what an XML file is made up of and how to navigate it. Then, we will fill in an example measure set in the Template File, and show you how to prepare the Template file for upload and submission once you have completed it. Last, we will cover how and where to upload the file into Secure File Transfer, and how to begin troubleshooting any errors you may encounter. On my screen we have the presentation documents already downloaded and extracted, so I will first open the “OPPS_Pop_and_Samp_Template.xml” file. Following the instructions in the download, you will be guided to use Windows Notepad to open the XML file, which would look like this. For demonstration- only purposes, today, I’ll be using a different program that more clearly shows key components of the XML file and its layout. We will return to Windows Notepad with the Sample Template as an example of a completed file ready for submission. Looking at the template file now, let’s first go over some basics of XML. An XML file is made up of tags, which is anything inside of a less than sign and greater than sign. There are also two types of tags: an opening tag and a closing tag. The closing tag has a forward slash after the less than sign, as seen here on the File-Audit-Data tag. Between tags there is content, which can be additional related tags or text. Using the File-Audit-Data tag, as an example, its content is made of create-date, create-time, create-by, version, and create-by-tool details. This is called nested content. Nested content is conventionally placed one indent or tab in from its parent. The File-Audit-Data tag should be left blank, as it is here, so it can be filled in by the system during upload. You should take care while filling in this template file that the tags are not modified in any way, since a tag that is missing pieces or has additional content will not be able to be read by the system, resulting in an error. Content in between tags should also not contain extra spaces, since this could also cause an error during submission. A common mistake is to be typing in “overwrite” mode rather than “insert , ” which results in characters being removed as you type, like so. The next tag we will look at is Provider. We do need to fill-in the Provider-ID, so I will put my 6-digit CCN in between the opening and closing tags, like so. If you know your NPI or National Provider Identifier, you can put it in the next tag, but it is not required. Now we can begin to complete our measure-set specific information. This is where the concept of nested content becomes more important because we have three time-period tags with start-date and end-date attributes, which are values associated with the tag and 5 encounter measure-sets as the content of each time- period. Each time-period in the template file, provided with this presentation, has been updated to reflect 4th Quarter 2016. Page 2 of 16
Outpatient Quality Reporting Program Support Contractor Let’s begin filling in our Population and S ampling Data by using the time-period of October 2016, AMI measure-set. We will begin by putting in our population- size, which is made up of Medicare and non-Medicare. I am putting in my Medicare population size as 6 and my non-Medicare population as 2. Next, we will fill-in the sampling-frequency tag, which does not have nested content. The appropriate values for this tag and their meaning are listed in your Specifications Manual, under Section 5: Hospital Outpatient Quality Measure Data Transmission. I’m g oing to provide a value of 1, which indicates my facility is sampling. 2 - Not Sampling 3 - N/A, submission of patient-level data is not required Next, we’ll move on to sample -size, which we will complete by filling in Medicare and no Medicare cases. Just like that, we have completed the AMI measure-set encounter content, and we repeat this process for all of the measure-sets in each of the time-periods. In essence, one down and fourteen more measure sets to go. Now, let’s take a look at the completed sample template in Notepad so we can see what this should like when we are done and prepare the file for submission. Here is the sample template, with all of our data filled in. To begin preparing this document for upload, we first go up to File and click Save As. Once t here, we’ll change the “Save as” t ype field to “ All Documents ” , so we can retain the .xml file extension. Next, we rename our file, changing it to have the 6-digit CCN in place of “Template”. In my example, I’m also removing the sample since I have opened the sample template. Make sure you save the file in a place where you can easily find it again. Now, we will move into the explanation of actually submitting your data. For this portion, I have prepared some slides for clarification purposes. Now, we are going to take a look at submitting the XML file we just saved. You sign into the secure portal section of QualityNet. Once you're signed into the QualityNet secure portal, you'll click on secure file transfer seen here at the top of the page. Once in secure file transfer, open the “D ata Upload ” folder. If you do not have this folder when you log into secure file transfer, then reach out to the QualityNet helpdesk to confirm your access. And we'll open the “ Prod Data ” folder followed by the “ OQR Clinical ” f older. Once we are in the OQR Clinical Folder, click the upload button and navigate to where you saved your copy of the template file. Don’t forget that we saved our copy of the template with template replaced with our six-digit CCN. Once the file has been scanned for viruses, you should receive an email that looks similar to this indicating the upload has been received. Then, you should see a second email indicating the batch number of the file submission, when the file was submitted, and how many cases there were in total; accepted and rejected. If your file is rejected, run the submission summary Page 3 of 16
Recommend
More recommend