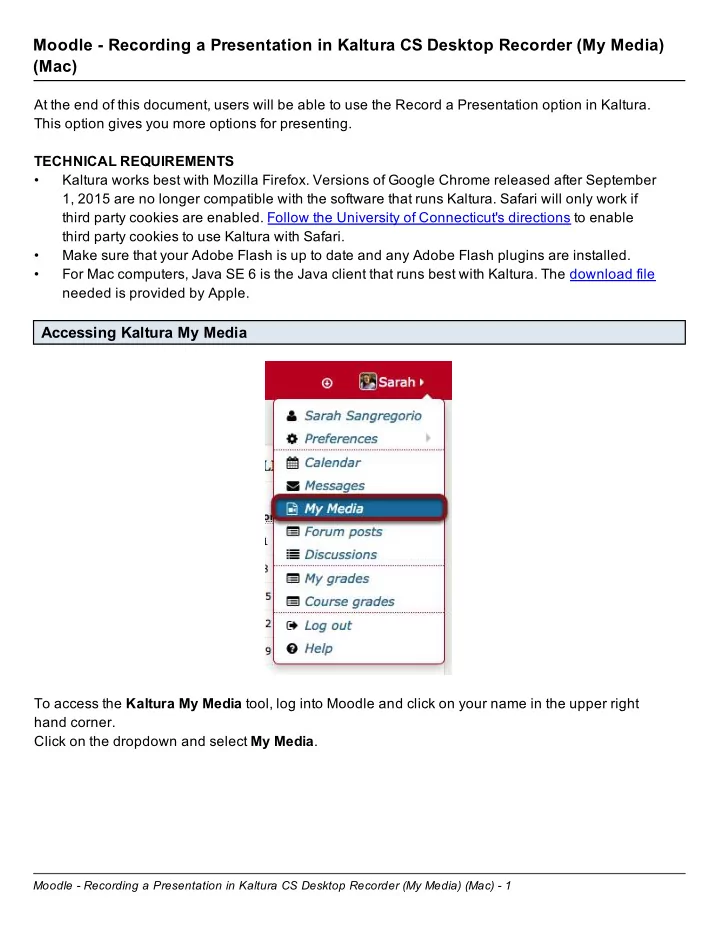
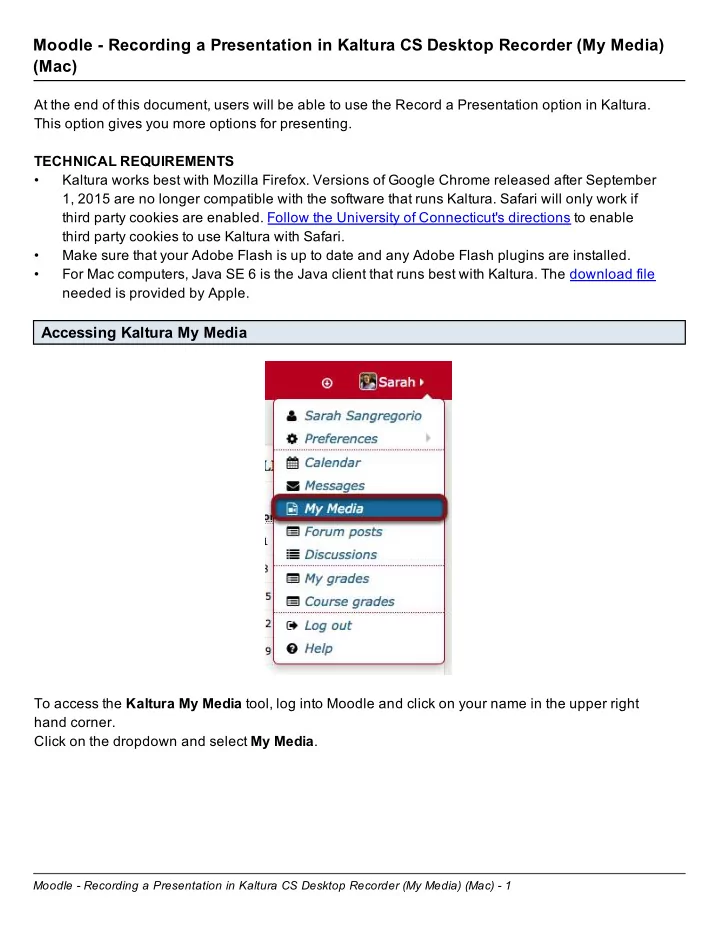
Moodle - Recording a Presentation in Kaltura CS Desktop Recorder (My Media) (Mac) - 1 • hand corner. To access the Kaltura My Media tool, log into Moodle and click on your name in the upper right Accessing Kaltura My Media needed is provided by Apple. For Mac computers, Java SE 6 is the Java client that runs best with Kaltura. The download file • Make sure that your Adobe Flash is up to date and any Adobe Flash plugins are installed. third party cookies to use Kaltura with Safari. Moodle - Recording a Presentation in Kaltura CS Desktop Recorder (My Media) third party cookies are enabled. Follow the University of Connecticut's directions to enable 1, 2015 are no longer compatible with the software that runs Kaltura. Safari will only work if Kaltura works best with Mozilla Firefox. Versions of Google Chrome released after September • TECHNICAL REQUIREMENTS This option gives you more options for presenting. At the end of this document, users will be able to use the Record a Presentation option in Kaltura. (Mac) Click on the dropdown and select My Media .
Moodle - Recording a Presentation in Kaltura CS Desktop Recorder (My Media) (Mac) - 2 This will open your Kaltura My Media . When you have recorded videos, they will appear here. You can use any of the videos recorded in Kaltura in any of your courses. To add media into Kaltura, click the Add New button. Install Kaltura Capture Space Desktop Recorder Select Record a Presentation.
Moodle - Recording a Presentation in Kaltura CS Desktop Recorder (My Media) (Mac) - 3 If you do not have the Kaltura CaptureSpace Desktop Recorder installed on your computer, Kaltura will prompt you to download the program. Scroll down to find the appropriate installer for your computer. Clicking the highlighted link will bring you to the proper installer. Find the location that your computer saves downloads. Click on the DMG file.
Moodle - Recording a Presentation in Kaltura CS Desktop Recorder (My Media) (Mac) - 4 Drag the Kaltura icon to the Applications folder . Click on My Media to refresh the tool. At this time, make sure your headset or microphone is plugged in. Recording Presentation Select Record a Presentation , which allows you to record a presentation.
Moodle - Recording a Presentation in Kaltura CS Desktop Recorder (My Media) (Mac) - 5 If the browser prompts you, select the Kaltura CaptureSpace Desktop Recorder and click the checkbox to remember the choice. Click OK . If the browser prompts you, click Open .
Moodle - Recording a Presentation in Kaltura CS Desktop Recorder (My Media) (Mac) - 6 You have five options. This document will focus on Screen . Presentations and Lectures - This feature allows you to create a presentation with the following options present a PowerPoint, record your screen, record a webcam video, and audio. Screen - This creates a media file consisting of a screen recording and audio. Screen and Webcam - This creates a media file consisting of a screen recording and a webcam video and audio. Webcam - This creates a media file consisting only of a webcam video and audio. Voice - This creates an audio-only media file.
Moodle - Recording a Presentation in Kaltura CS Desktop Recorder (My Media) (Mac) - 7 Recording a Presentation - Screen Click on the Presentations & Lectures option. You will be presented with a screen that has multiple options from which you can choose. Examples include webcam and presentation or sound
Moodle - Recording a Presentation in Kaltura CS Desktop Recorder (My Media) (Mac) - 8 NOTE If you plug in an external webcam or microphone after you load the Kaltura CS Desktop 3. Turn the screen recording on/off. Choose to turn the screen recording on and off by choosing Select None to turn off the camera input. to record. If you have multiple monitors you wish to record, use the dropdown to select the monitor you wish 2. Select the screen to record Select the resolution you desire by selecting either of the radio buttons. high definition the video is. There are two options for the resolution, either 720P or 1080P. The higher the number, the more 1. Resolution your PowerPoint on the desktop before launching Kaltura Desktop Recorder. This method preserves any animations or motion in your PowerPoints, but you will need to open Screen Capture (Recording) Option exit the recorder. Then, reopen Kaltura using the steps above. recorder, you will need to re-load the desktop recorder. Press Cancel to return to the menu and 4. Sound - this is the microphone - you can use the microphone or use an external microphone. 1. Camera - this is your webcam - you can use the internal webcam on your computer or an 3. Presentation - this is the ability to upload a PowerPoint presentation external webcam 2. Screen Capture - this is your current desktop • Use Screen Capture if you need to preserve the motion or animation in your PowerPoint. • This will NOT allow you to use the picture in picture format when recording with a webcam. • the video. Using Presentation will turn your slides into static images (motion, animation, etc will not show up in the video, but the text in the slides will be searchable. • This will allow you to use the picture in picture format when using webcam and the presentation. When users view the video, they will be able to choose the different arrangements of the webcam video and slides in the upper right hand corner when they view the appropriate radio button.
Moodle - Recording a Presentation in Kaltura CS Desktop Recorder (My Media) (Mac) - 9 2. Camera Selection 1. To show the Browse button to upload the PowerPoint, make sure that On is selected. This option allows you to run a PowerPoint as an input directly without recording your screen. Presentation Option Select None to turn off the camera input. The top square will show you what the current input selected is. camera you wish to use. Choose your webcam (or the external webcam) by clicking the dropdown and selecting the Select the resolution you desire by selecting either of the radio buttons. REMEMBER Using Presentation will turn your slides into static images (motion, animation, etc will high definition the video is. There are two options for the resolution, either 480P or 720P. The higher the number, the more 1. Resolution Camera Option webcam. ALSO NOTE this will NOT allow you to use the picture in picture format when recording with a need to preserve the motion or animation in your PowerPoint. not show up in the video, but the text in the slides will be searchable. Use Screen Capture if you 2. Click Browse . It will allow you to find the PowerPoint file and upload it.
Moodle - Recording a Presentation in Kaltura CS Desktop Recorder (My Media) (Mac) - 10 microphone you wish to use. Select the Record button when you are ready to record. There are three examples below of Once Settings Are Complete Otherwise, leave this on. the radio buttons to turn the sound on/off. 2. Turn sound on/off . If you do not wish to record any sound at all, including webcam audio, use The top square will show you what the current input selected is. Choose your microphone (or the external microphone) by clicking the dropdown and selecting the REMEMBER Using Presentation will turn your slides into static images (motion, animation, etc will 1. Sound Input Selection Sound Option right hand corner when they view the video. they will be able to choose the different arrangements of the webcam video and slides in the upper ALSO NOTE this will allow you to use the picture in picture format. When users view the video, not show up in the video, but the text in the slides will be searchable. different settings you can use.
Moodle - Recording a Presentation in Kaltura CS Desktop Recorder (My Media) (Mac) - 11 SETTINGS EXAMPLE 1 - Recording a PowerPoint Presentation with Sound (No Webcam) Select Presentation and Sound This shows you an example of what it should look like if you only want to record a PowerPoint presentation and sound. This is useful for when you just want to provide the PowerPoint slides and your voice. REMEMBER Using Presentation will turn your slides into static images (motion, animation, etc will not show up in the video, but the text in the slides will be searchable. ALSO NOTE this will allow you to use the picture in picture format. When users view the video, they will be able to choose the different arrangements of the webcam video and slides in the upper right hand corner when they view the video.
Moodle - Recording a Presentation in Kaltura CS Desktop Recorder (My Media) (Mac) - 12 recording, presentation, and sound. they will be able to choose the different arrangements of the webcam video and slides in the upper ALSO NOTE this will allow you to use the picture in picture format. When users view the video, not show up in the video, but the text in the slides will be searchable). REMEMBER Using Presentation will turn your slides into static images (motion, animation, etc will record your face while explaining, this would be the option to use. If you were doing a lecture capture in a classroom with an external webcam or if you wanted to This shows you an example of what it should look like if you wanted to include a webcam SETTINGS EXAMPLE 2 - Recording a PowerPoint Presentation with Webcam and Sound and Presentation Webcam Select Sound right hand corner when they view the video.
Recommend
More recommend