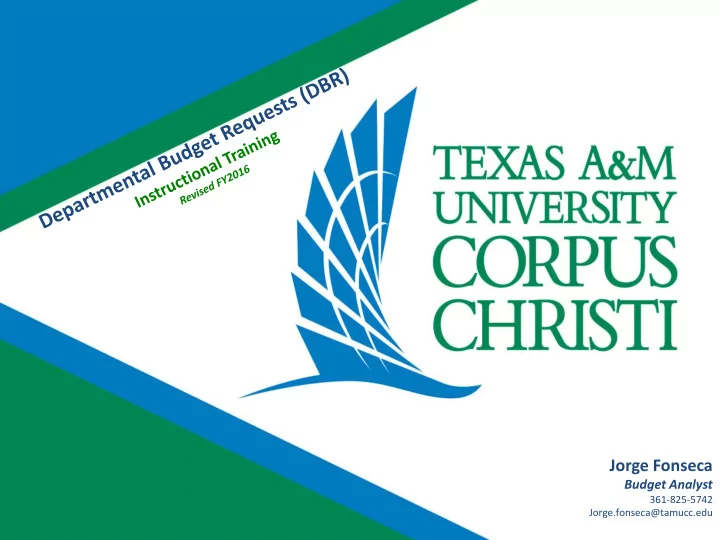
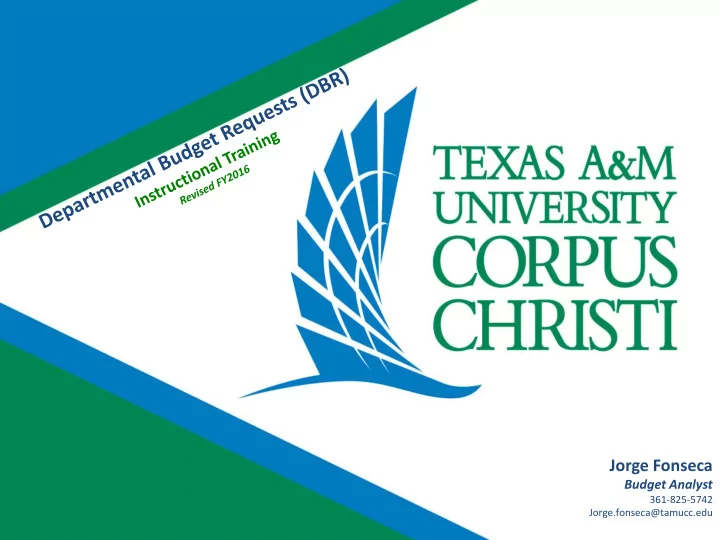
Jorge Fonseca Budget Analyst 361-825-5742 Jorge.fonseca@tamucc.edu
DEPARTMENTAL BUDGET REQUEST (DBR) INSTRUCTIONAL TRAINING This presentation will cover the following information: • What is a DBR • When to use a DBR • Departmental Budget Request Process • DBR Justification Codes • Step-by-Step DBR Creation Instructions • DBR Question and Answer Section 2
What Is a DBR? • DBR = Departmental Budget Request • Automated budget and fund transfer initiated at the departmental level • Embedded rules control the creation of most allowed transfers • Electronic approvals and Automatic posting expedites the transfer process • A unique number is given, prefaced with DBR15U 3
When to Use a DBR? • To cover deficits • To correct prior DBR’s • To move funds between expense pools • To transfer from fund balance • To set-up initial budgets • To transfer funds between different accounts • To fund start-up accounts • To make a permanent change • Do not use a DBR to correct the posting of an expense to the wrong account, use a DCR instead 4
DEPARTMENTAL BUDGET REQUEST PROCESS 1. DBRs require the following: • A Creator • Account Manager • Budget Office Final Approval to Post Transfer 5
DEPARTMENTAL BUDGET REQUEST PROCESS 2. The Creator will: • Initiate DBR in Canopy through the FRS Menu/DBR Tab • Fill out DBR document with Justification Code, Source Account, Amount, and Destination Account • Add notes, Close Document and Route for Approval to Account Manager 6
DEPARTMENTAL BUDGET REQUEST PROCESS 3. The Account Manager will: • Review DBR for accuracy and/or mistakes • Submit to Budget Department for final approval to post transaction 7
DEPARTMENTAL BUDGET REQUEST PROCESS 3. The Budget Office will: • Review DBR for accuracy and/or mistakes • Approve or reject DBR to creator Examples for Rejection: • Insufficient Budget • Inappropriate Transfer • Errors • Incorrect JC 8
DBR Justification Codes CD - Cover Deficit CN - Correction of prior DBR EP - Transfer between expense pools FB - Transfer from fund balance IB - Initial Budget OI - Over-realized Income OT - Other (see notes) PR - Budget to cover Payroll T-Action PS - Paying for scholarship SF - Start-Up Funds 9
DBR Justification Codes CODE Translation Purpose Requirements Used only to cover a deficit in the overall BBA for an SL account. Does Destination account must be in the deficit. Amount should be the full amount not apply to support accounts (SA) whom are negative. of the deficit; otherwise, notes should be added indicating other documents CD Cover Deficit that will be covering the remainder. Reversal of a prior DBR which may have had an error, was created in Prior DBR U# and explanation of reversal in notes section. CN Correction of Prior DBR error, or was un-allowed. Used to transfer budget between expense pools within the same SL or Same account in source and destination; only for expense pools. EP Transfer Between Expense Pools SA. Moving funds from General Ledger (GL) account fund balance to its Source is GL with no pool. Must add notes explaining the transfer. own mapped Subsidiary Ledger (SL) account expense pool. FB Transfer from Fund Balance Setting up or increasing budget in both expense and revenue pools. Notes are required explaining how funds will be recouped. Source is GL, destination is SL revenue and SL expense pools (2 destination lines) IB Initial Budget Unused; Use DCR module Unused; Use DCR module ME Move Expenses Correction Transfers within the same account from revenue pool (0001) to an Notes are required explaining reason for transfer. OI Over-Realized Income expense pool. Any other transfer that does not fit into another Justification code. Notes are essential and required for this justification code. DBR using this Most common are transfers to support accounts and transfers to other code, but with no notes will be rejected back to creator. OT Other (See Notes) accounts. Any transfers involving payroll/salaries. Notes are required and must have reason for transfer as well as PR Budget to Cover Payroll T-Action documentation and PIN #'s. Funding a scholarship account regardless whether the scholarship Notes are required. Recipient names are preferred. payment has already happened. Destination account may be in the PS Paying for Scholarship deficit. Transferring Start-Up funds. Recipient names are required. SF Start-Up Funds 10
Step-By Step DBR Process Instructions 1. Login to Canopy (username and password will be the same as FAMIS) 11
Step-By Step DBR Process Instructions 2. Go to FRS – DBR – Create DBR 3. “DBR Create” screen will appear 12
Step-By Step DBR Process Instructions 4. Description: Type your 4 digit department code (ex: Budget- BUDG) along with anything you need to title document 5 . Select a “Justification” from the drop down menu. **If you are transferring from one account to another, select OT and indicate what you are doing in the notes section** 13
Step-By Step DBR Process Instructions 6. Source of Funds: Where you are pulling funds from Remember to hit Type In: F11 on FAMIS to • Total Amount see cents on • Source Account # screen 34! • Budget Pool = Subcode/Object Code Note: If you have more than once source account, you will have to do separate DBRs 14
Step-By Step DBR Process Instructions 6. Destination of Funds: Where the funds are going into Type In: • Account/Support Account (12345600000) • Budget Pool= Subcode/Object Code (4000) • Amount Note: The destination of funds must match the total amount in Source of Funds field. If not, you will receive this message. 15
Step-By Step DBR Process Instructions Common Error Prompts Error Solution “Dollar amount does not match” Make sure source and destination totals equal. “No record found on access table The Access Table controls the business allowing this transfer” rules that govern allowed transfers within DBRs. See Screen 528 for list of accounts compatibility. “Update not permitted by entity Contact FAMIS.security@tamucc.edu for security” access to create DBR’s. 16
Step-By Step DBR Process Instructions Common Error Prompts cont. Error Solution “Transactions against the support account SA Flags which can be viewed on Famis not permitted” Screen 6 are set to not allow transactions to support accounts, a base account will need to be entered. “Transactions against the base account not SA Flags which can be viewed on Famis permitted” Screen 6 are set to not allow transactions to the base account, a support account will need to be entered. “Insufficient budget available for transfer” Check the overall SL account for available BBA. If this is a transfer between expense pools or support accounts, fill out the budget transfer sheet located here and send to budget@tamucc.edu. 17
Step-By Step DBR Process Instructions 7. Document will look like this : Attach approvals and/or back up. 8. To send a copy of the document when it is completely approved, go completed FYIs Recipient and type in person’s name 9. To add notes go to DBR notes and hit save when complete. Here you can also request the DBR to be permanent. 18
Step-By Step DBR Process Instructions 10. Once you’ve saved everything: • Select CLOSE from DBR Action drop down menu and SUBMIT. No changes can be made to the document at this point. • Select ROUTE FOR APPROVAL and submit. If you do not route for approval, document will stay in your box. • If you created the DBR by mistake or you no longer want to make a transfer, you may cancel it by selecting CANCEL in drop down menu in DBR Action. 19
DEPARTMENTAL BUDGET REQUEST PROCESS 11. To RECALL a document, go to your outbox: 20
DEPARTMENTAL BUDGET REQUEST PROCESS 12. If your document has been rejected: Click on document Click on document again: Select “Reopen to Edit” and click submit. After you revise, close and submit and then route for approval and submit. 21
DEPARTMENTAL BUDGET REQUEST PROCESS Your DBR is now ready for approval in the Budget Office! We will review your request and you will either receive an approval or reject notification. 22
Any questions or comments, please contact the Budget Office at budget@tamucc.edu or x5742 23
Recommend
More recommend