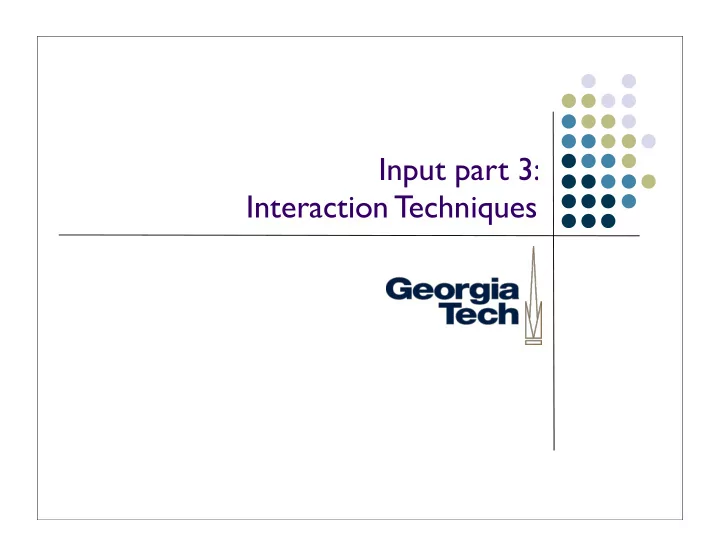
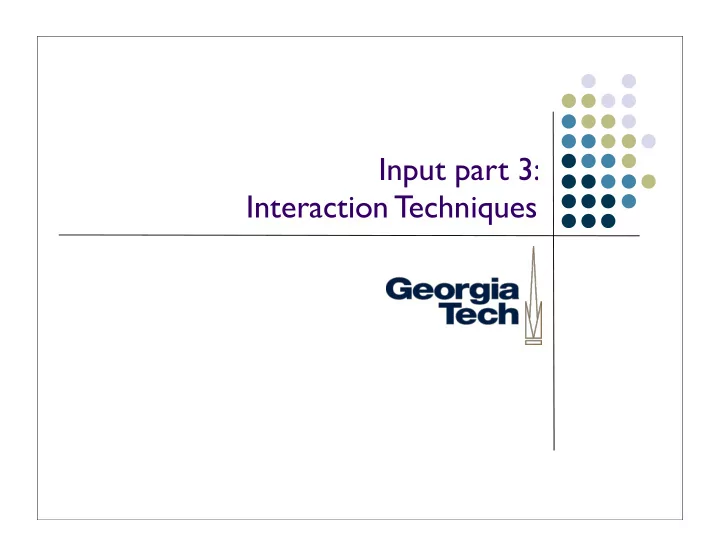
Input part 3: Interaction Techniques
Interaction techniques A method for carrying out a specific interactive task Example: enter a number in a range could use… (simulated) slider (simulated) knob type in a number (text edit box) Each is a different interaction technique 2
Interaction techniques in libraries Generally ITs now come in the form of “Widgets”, “controls”, “components”, “interactors” Typically in reusable libraries e.g. widget sets / class libraries Also need custom ones 3
Design of interaction techniques Just going to say a little Guidelines for interaction technique design Affordance Feedback Mechanics (incl. performance) Gee, these sound sort of familiar... 4
Affordance Can you tell what it does and what to do with it by looking at it? Most important for novices but almost all start as novices if people don’t get past being novices you fail 5
(Historical sidebar on “affordances”) Affordances as a concept originally introduced by J.J. Gibson (1977), a perceptual psychologist Referred to “actionable properties” between the world and a person Relationship between these things, not always visible or even known Appropriated by Don Norman in Psychology of Everyday Things But he basically redefined Gibson’s term to mean: does the thing make it self-obvious what we can do with it? Has since clarified (backtracked?) but his older definition has stuck with much of HCI Should have written “perceived affordances” But be careful when using the term, as affordance purists will likely take objection... 6
Feedback Can you tell what its doing? Can you tell the consequences of the actions? e.g. Folders highlight when you drag over them indicating that if you “let go” the file will go inside the folder very important to reliable operation important for all users 7
Mechanics: “feel” and difficulty Fitts’ law tells us about difficulty predicts time to make a movement “Feel” is trickier Can depend on physical input dev physical movements, forces, etc. Really gets back to the difficulty of the movement, but harder to characterize Important for all, but esp. experts 8
Fitts’ law Time = A + B*log 2 (Dist/Size + 0.5) Time is linearly proportional to log of “difficulty” proportionality constants depend on muscle group, and device Difficulty controlled by distance and required accuracy (size of target) 9
Fitts’ law The mechanical component of true expert performance tends to be closely related to time required for movements not well related to learning (or performance) of novices still need to consider “cognitive load” 10
Fitts’ law Actual numbers from Fitts’ law generally not all that helpful that level of detailed analysis is hard General guideline: this all boils down to a few simple properties: Keep required movements (accuracy & distance) firmly in mind Avoid device swapping Avoid disturbing focus of attention 11
Mini case study #1 The original “Macintosh 7” Macintosh (1984) was first big success of GUIs originally came with 7 interactors built into toolbox (hence used for majority) Most not actually original w/ Mac Xerox Star (+ Smalltalk & earlier) 12
The Macintosh 7 Generally very well designed (iterated with real users!) very snappy performance dedicated whole processor to updating them (little or no “OS”) Huge influence These 7 still cover a lot of today’s GUIs (good and bad to that) 13
Button Shaped as rounded rectangles (about “modern” square corners…) Inverted for feedback Recall Mac was pure B/W machine Pseudo 3D appearance hard and hadn’t been invented yet 14
Slider Used for scroll bars (but fixed size “thumb”) Knurling on the thumb “Pogo stick” problem 15
Aside: a different scrollbar design Openlook scroll bar “Elevator” bar Thumb (with up/down buttons) Page extent indicator 16
Pulldown menu This was original with Mac Differs slightly from Windows version you may be familiar with had to hold down button to keep menu down (one press- drag-release) Changed in later versions Items highlight as you go over Selected item flashes 17
Check boxes, radio buttons, text entry / edit fields Pretty much as we know them Single or multi-line text supported from the beginning 18
File pick / save Much more complex beast than the others built from the others + some e.g. no affordance, by you could type and file list would scroll to typed name 19
Original Mac also had others Window close and resize boxes Drag & open file icons and folders Not made generally available not in toolbox, so not (re)usable by other programmers 20
Second major release of Mac added a few Lists single & multiple selection from textual lists (possibly with icons) Hierarchical (“pull-right”) menus Compact (“in-place”) menus select one-of-N pulldown Window zoom box 21
Have seen a few more added since then Tabbed dialogs now widely used Hierarchical lists (trees) “Combo boxes” Combination(s) of menu, list, text entry A few more + variations on things Typically don’t see much more than that 22
Almost all GUIs supported with the above 10-12 interactor types Good ones that work well uniformity is good for usability But, significant stagnation “dialog box mindset” opportunities lost by not customizing interaction techniques to tasks 23
Mini case study 2: Menus Menu supports selection of an item from a fixed set usually set determined in advance typically used for “commands” occasionally for setting value (e.g., picking a font) 24
Design alternatives for menus Simple, fixed location menus (see these on the web a lot) easy to implement good affordances easy for novices (always same place, fully visible) Focus of attention problems Screen space hog 25
Popup menus Menu pops up under the cursor (sometimes via “other button”) close to cursor not under it, why? 26
Popup menus Menu pops up under the cursor (sometimes via “other button”) close to cursor What does Fitts’ law say about this? 27
Popup menus Menu pops up under the cursor (sometimes via “other button”) close to cursor Fitts law says: very fast also focus not disturbed takes no screen space (until used) can be context dependent (!) poor (non-existent) affordance 28
Getting best of both: Mac pulldown menus Menu bar fixed at top of screen, with pull-down submenus benefits of fixed location provides good affordance good use of space via partial popup but splits attention & requires long moves 29
Fitts’ law effects Windows menus at top of windows, vs. Mac menus at top of screen Interesting Fitts’ law effect what is it? 30
Fitts’ law effects Windows menus at top of windows, vs. Mac menus at top of screen Interesting Fitts’ law effect thin target vertically (direction of move) => high required accuracy hard to pick but… (anybody see it?) 31
Fitts’ law effects With menu at top of screen can overshoot by an arbitrary amount (Example of a “barrier” technique) What does Fitts’ law say about that? 32
Fitts’ law effects With menu at top of screen can overshoot by an arbitrary amount very large size (dominated by horizontal which is wide) Original Mac had 9” screen so distance not really an issue very fast selection 33
Pie menus A circular pop-up menu no bounds on selection area basically only angle counts do want a “dead area” at center What are Fitts’ law properties? 34
Pie menus A circular pop-up menu no bounds on selection area basically only angle counts do want a “dead area” at center Fitts’ law properties: minimum distance to travel minimum required accuracy very fast 35
Pie menus Why don’t we see these much? 36
Pie menus Why don’t we see these much? Just not known Harder to implement particularly drawing labels but there are variations that are easier Don’t scale past a few items No hierarchy 37
Beating Fitts’ law (a hobby of mine) Can’t really beat it property of being human but you can “cheat”! One approach: avoid the problem use a non-pointing device shortcuts & fixed buttons mouse wheel for scrolling 38
Beating Fitts’ law Not everything can be a shortcut Other major approach: manipulate interface to reduce difficulty distance (put things close) but not everything can be close have to make them smaller! 39
Beating Fitts’ law Most ways to “cheat” involve manipulating size typically can’t make things bigger w/o running out of screen space (but look at that as an option) but… can sometimes make things act bigger than they are 40
Recommend
More recommend