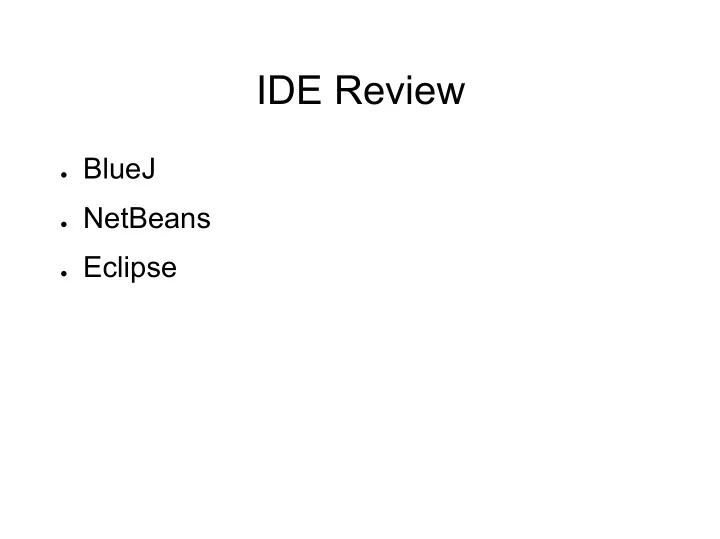
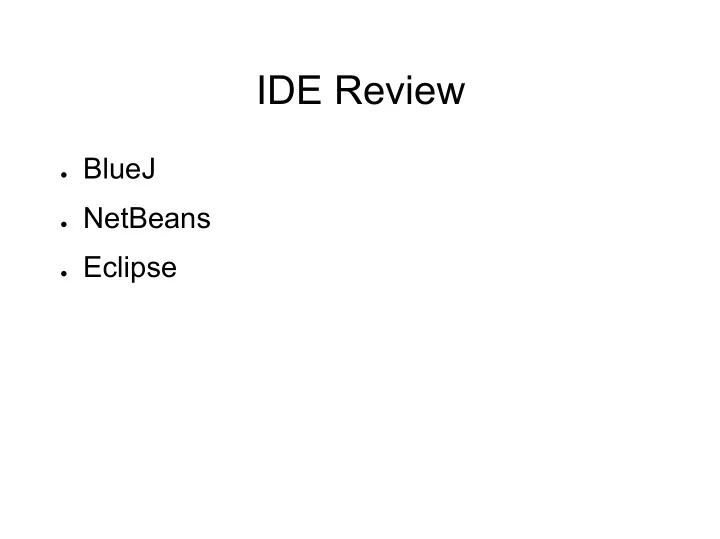
IDE Review ● BlueJ ● NetBeans ● Eclipse
Namespace, Package, Classpath ● baseDir/x ● baseDir/x/y ● baseDir/x/y/z ● If class X is defined as below, which directory should it be in? ● X.java package x.y.z; ● public class X {} ●
Java Archive ● eXtract – jar xf archivename – jar xf var-packer-assign.jar – Produces the folowing directory structure – ./VarPacker – ./VarPacker/Lists
Java Archive ● Create – jar cf new-archive-file path-to-archive – For the following structure: – ./VarPacker – ./VarPacker/Lists – jar cf var-packer-assign.jar ./VarPacker *txt ● Table of contents – jar tf archivename
Importing Files ● BlueJ – extract jar in new directory, say, Import – import from this new Import directory – automatically reads in all java files ● NetBeans – extract jar in new directory, say, Import – create project from existing sources – nb does not copy these files
Importing Files ● Eclipse – Create new project – Import files directly from Jar archive
Exporting Files ● BlueJ – Create jar – Make sure to select sources ● NetBeans – change project properties to remove exclude for *java in Properties->Build-> Creating Jar – creates jar in dist subdir of project – Create the jar manually from src subdir of project directory
Exporting Files ● Eclipse – Export as Jar – Select the files you want to write out
Running Tests ● download junit.jar ● export to a jar (compiled classes) ● run tests on command line java -classpath junit.jar:var-packer-assign.jar: var-packer-test.jar VarPackerTest.AllTests
Running Tests ● BlueJ – Tools->Preferences->Libraries->add junit.jar – run main of AllTests class ● NetBeans – Import sources – Run Junit tests by right clicking on source file and run file, choose RunOther->Test ● Eclipse – Import jar – Run as junit
Running Tests ● If only test classes are provided – Run from command line
Recommend
More recommend