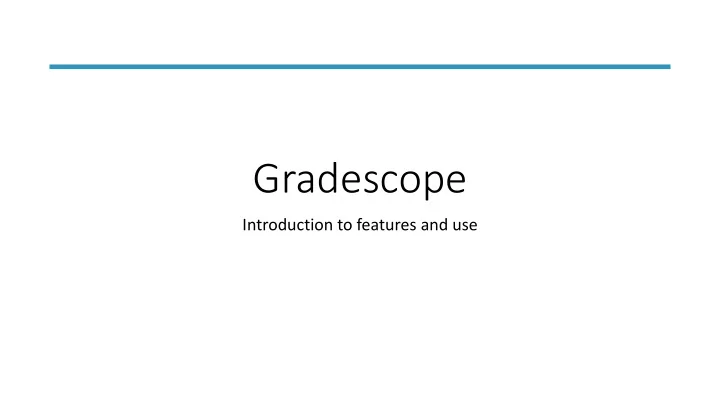
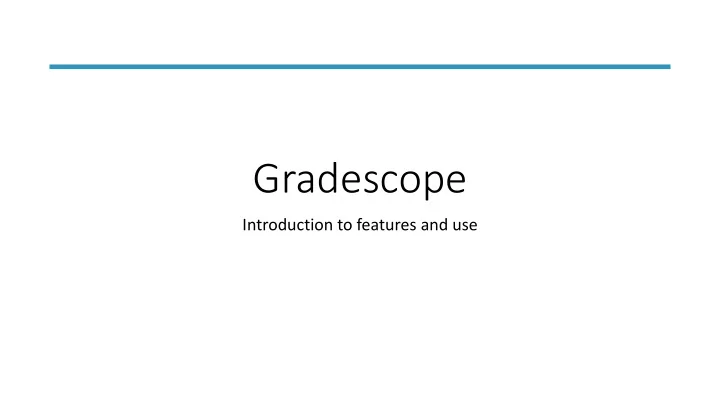
Gradescope Introduction to features and use
Introduction • Gradescope was has been used by Jenny Laaser in smaller P-chem and polymer chemistry courses • Gradescope was used for 4 sections of Chem 0110 (250 students/section) last semester • The Department of Chemistry and some part of the Engineering school paid for Gradescope for this year and the company has opened it up to the whole campus to try in hopes of convincing us to buy a site license. https://www.gradescope.com/
Features summary • recognize handwritten names on scanned materials and match them to your roster • allow you to grade one question for all students and then move on to another • enter a grading rubric for each question with point assignments so that you just check boxes to either add or subtract points • read and parse PDFs of scanned materials that contain multiple student assignments — you don’t have to scan each one to a separate file • allow for simultaneous grading of the same exam • automatically add up points for each student and post the results either to a downloadable spreadsheet or directly to CourseWeb • makes regrades easier since students simply send a brief message through the program • removes the necessity of returning exams (the students access the graded exam on-line) • prevents cheating by modification of exams/assignments after they are returned the first time • groups similar answers if you think it will be helpful. This feature works best when the answers are not too freeform, i.e. multiple choice, numerical answer, etc. Once grouped, you can assign the same grading rubric items to the group as a whole rather than having to individually examine them. You can make a different choice for individual questions in the same exam.
Sign Up Sign up for an instructor account. (Check spam filter if you do not get an answer within 24 h). Choose University of Pittsburgh from the drop down menu
Log In • Choose “School Credentials” to log in and it will verify you with the Pitt log-in. (Don’t type in anything into the email or password blanks). • If you do not use the school credentials your account will not be linked to Blackboard
Create new course Choose “Create a new Course” on the first page that appears after log -in.
Add roster Add students from your roster Sync Blackboard roster
Add assignments From the dashboard or assignments page, create assignment
Assignment template & details • Upload a PDF of the blank assignment so you can explain where the questions are • Give your assignment a name. • Choose the uploader
Designate answer locations and values
Designate name & ID regions Hint: Design your exam so that the answer areas are clear
Designate answer areas & point values
Designate answer areas & point values This step takes about 10-15 minutes for an exam. You can load the areas from a previous exam, to speed up the process after the 1 st time, however.
Scan & Upload Your exams • You can cut off staples to facilitate scanning • You should have your students write their names on all pages to protect against scrambling. • You can using most photocopiers or dedicated scanners • Multiple exams can be scanned to the same file but you don’t want to make the files too big. • Scanning for a 250-person Gen chem class took 50-80 minutes. • You can upload your exams by drag & • Gradescope will try to match the exams to the drop. students on your roster. It will ask you to look at any that it cannot match. I usually had 5-10 per exam for a class of 250 students.
Grading
Using the AI to Sort Answers • Gradescope will sort the answers into categories and you can then assign points to each group rather than having to look at every exam. • It is easy to assign partial credit to multiple choice answers that are not fully correct. • Scantrons can be replaced by this technology. You can intermix types of questions. • Gradescope can also sort other types of answers but it is a bit less accurate with grouping. • Each time you open a new question, Gradescope asks you the nature of the question and whether you want it to do AI grouping or not
Advantages of Gradescope grading • You can write a more complex grading rubric for the students so they understand why the question was right/wrong. • TAs can be added to the course • You can write and reuse a comment. • You can “return” the exams the minute you are done with them. • You don’t have to keep the hard copy exams. • You can change your grading for all students by editing the rubric • You can mix types of questions without adding complexity • Multiple people can be grading the exam at once • You can upload the exam scores directly to CourseWeb • The statistics are automatically generated and the individual question results can also be downloaded as an excel file. • Both you and the TAs can see an individual student’s exam any time you want to see it.
Regrades • You can open regrades for a defined window • Students submit individual questions for regrade. The regrades automatically go to the person who graded the question but the instructor can choose to handle them instead. • You write a short note to the student that communicates your decision. • You should limit the number of questions per exam that can be submitted. • You can allow regrades on the final exam if you would like to do it.
Help https://www.gradescope.com/get_started Brief tutorials: Questions about syncing rosters etc. with CourseWeb/Blackboard. LMS@teaching.pitt.edu or (412) 648-2832 Gen General l qu questio ions: Pitt: robert.ackerman@pitt.edu Gradescope: help@gradescope.com
Using Gradescope for assignments and for smaller classes
Tools for Rapid Grading of Individual Questions
Commenting on Student Work Rubrics are an excellent place to leave general comments for the class (e.g. about common student mistakes)
Commenting on Student Work The text annotation tool allows you to leave more individual comments tied to specific parts of student work
Using Gradescope for Homework and Labs Gradescope is awesome However, there are a few caveats: for exams, but also works – Fixed template: well for: • Instructor or student upload – Homework – Free-form: – Lab reports • Student upload only – Graded in-class activities – Gradescope uses images only • If students need to submit e.g. a spreadsheet with calculations, either ask them to screenshot/export PDF & include in upload, or email to you separately
Student-Uploaded Assignments Assignments can be set to allow (i.e. Gradescope provides ready-to use require!) students to upload instructions for students to submissions themselves: photograph & upload their work:
Student-Uploaded Assignments Image quality can vary significantly • emphasize to students that THEY are responsible for making sure work is legible enough to be graded • best image quality when students do work in pen OR type work & export to PDF Students are responsible for assigning pages to problems • You can correct this if they don’t do it, but it’s a pain (esp. for larger classes)
Statistics about Common Student Errors Overall performance:
Statistics about Common Student Errors Broken down by rubric item:
Gradescope is under Active Development
Recommend
More recommend