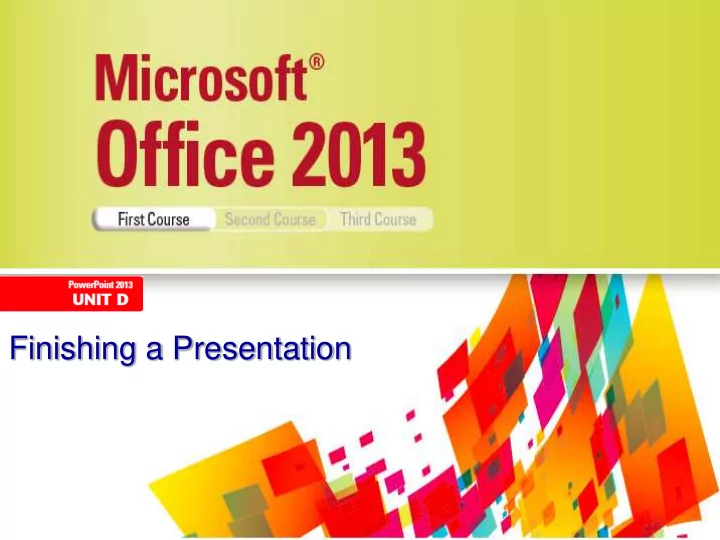
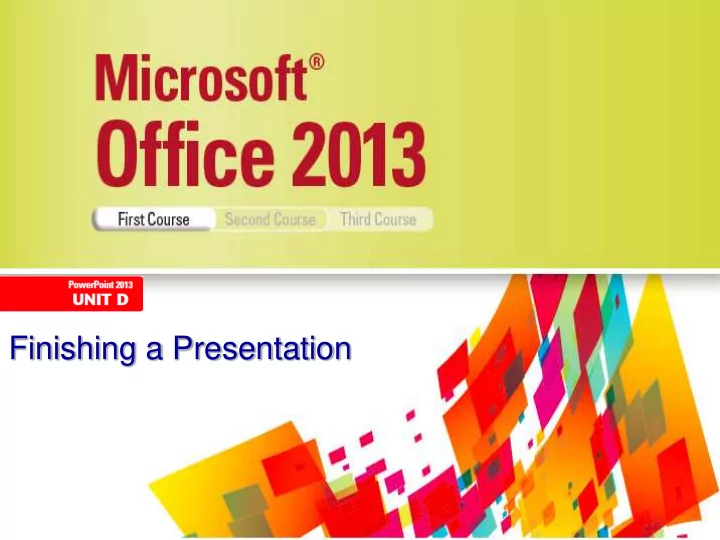
Finishing a Presentation
Objectives • Modify masters • Customize the background and theme • Use slide show commands • Set slide transitions and timings Microsoft Office 2013-Illustrated
Objectives • Animate objects • Use proofing and language tools • Inspect a presentation • Evaluate a presentation Microsoft Office 2013-Illustrated
Modify Masters • Each presentation has a set of masters • Masters store information on theme and slide layouts including: • Position and size of text and content placeholders • Fonts and slide background • Color and effects Microsoft Office 2013-Illustrated
Modify Masters • There are three Master views: • Slide Master view • Notes Master view • Handout Master view • Changes made to masters appear on slides, notes, and handouts respectively Microsoft Office 2013-Illustrated
Modify Masters • The primary benefit to modifying a master is that you can make universal changes to your whole presentation instead of making individual repetitive changes to each of your slides Microsoft Office 2013-Illustrated
Modify Masters • To view a slide master click the View tab, then click the Slide Master button in the Master Views group • The left pane displays thumbnails of each layout of the slide master Microsoft Office 2013-Illustrated
Modify Masters Microsoft Office 2013-Illustrated
Customize the Background and Theme • The background, which is on every slide, is the area behind the text and graphics • A background graphic is an object placed on the slide master • You can modify the background with images and color to enhance slides Microsoft Office 2013-Illustrated
Customize the Background and Theme • You can also apply a background style which is a set of color variations derived from the theme colors • Theme colors are coordinated colors that determine the colors for all slide elements including: • Text, lines, hyperlinks, • Shadows, accents, and backgrounds Microsoft Office 2013-Illustrated
Customize the Background and Theme Microsoft Office 2013-Illustrated
Use Slide Show Commands • You can show a PowerPoint presentation using Slide Show view – which fills the entire screen • In Slide Show view, you can annotate slides (draw on them) or jump to specific slides • To get started, click the Slide Show button on the status bar Microsoft Office 2013-Illustrated
Use Slide Show Commands Microsoft Office 2013-Illustrated
Use Slide Show Commands Microsoft Office 2013-Illustrated
Set Slide Transitions and Timings • Slide transitions determine how a slide moves in and out of view during the slide show • Transitions are organized by type into three groups • To start, click the TRANSITIONS tab on the Ribbon Microsoft Office 2013-Illustrated
Set Slide Transitions and Timings • Slide timing refers to the amount of time a slide is visible on the screen • Each slide can have a different slide timing • Use the Advance Slide settings on the Timing group Microsoft Office 2013-Illustrated
Animate Objects • Animations let you control how objects and text appear on the screen and allow you to manage the flow of information and emphasize specific facts • You can animate text, graphics, sounds, hyperlinks, SmartArt diagrams, charts and chart elements Microsoft Office 2013-Illustrated
Animate Objects • There are four categories of animations: • Entrance and Exit animations • Emphasis animations • causes an object visible on the slide to have an effect • Motion Path animations • causes an object to move on a specified path on the slide Microsoft Office 2013-Illustrated
Animate Objects • A small numeral 1, called an animation tag, appears at the top corner of the picture. • Animation tags identify the order in which objects are animated during slide show. Microsoft Office 2013-Illustrated
Animate Objects Microsoft Office 2013-Illustrated
Use Proofing and Language Tools • As your work on the presentation file nears completion, you need to review and proofread your slides thoroughly for errors. • Spell Checker feature checks for and corrects spelling errors. • Still must proofread your presentation. Microsoft Office 2013-Illustrated
Use Proofing and Language Tools Microsoft Office 2013-Illustrated
Use Proofing and Language Tools • PowerPoint also includes language tools that translate words or phrases from your default language into another language using the Microsoft Translator. Microsoft Office 2013-Illustrated
Inspect a Presentation • Before you post a presentation, you should inspect it using the Document Inspector • The Document Inspector looks for hidden data and personal information stored in the file itself or in the document properties Microsoft Office 2013-Illustrated
Inspect a Presentation • Document properties are also known as metadata and includes specific data about the presentation • Document properties include: • Author’s name • Subject matter • Title • When file was created Microsoft Office 2013-Illustrated
Inspect a Presentation • Document Inspector can also find and remove: • Presentation notes • Comments • Ink annotations • Invisible on-slide content • Off-slide content • Custom XML data Microsoft Office 2013-Illustrated
Inspect a Presentation Microsoft Office 2013-Illustrated
Inspect a Presentation • You can use the Protect Presentation button, then choose Mark as Final, to make your presentation read only • A read-only file cannot be edited or modified Microsoft Office 2013-Illustrated
Inspect a Presentation • To evaluate a presentation means to look at its design as well as its content • Evaluate your presentation to determine how well your audience will receive it Microsoft Office 2013-Illustrated
Evaluate a Presentation • Important points about evaluating your presentation • Keep your message focused • Keep your text concise • Keep the design simple • Choose attractive colors Microsoft Office 2013-Illustrated
Evaluate a Presentation • Important points about evaluating your presentation • Choose fonts and styles that are easy to read • Emphasize important text • Use visuals to help communicate your message Microsoft Office 2013-Illustrated
Summary In this chapter you learned how to: • Modify masters • Customize the background and theme • Use slide show commands • Set slide transitions and timings Microsoft Office 2013-Illustrated
Summary In this chapter you learned how to: • Animate objects • Use proofing and language tools • Inspect a presentation • Evaluate a presentation Microsoft Office 2013-Illustrated
Recommend
More recommend