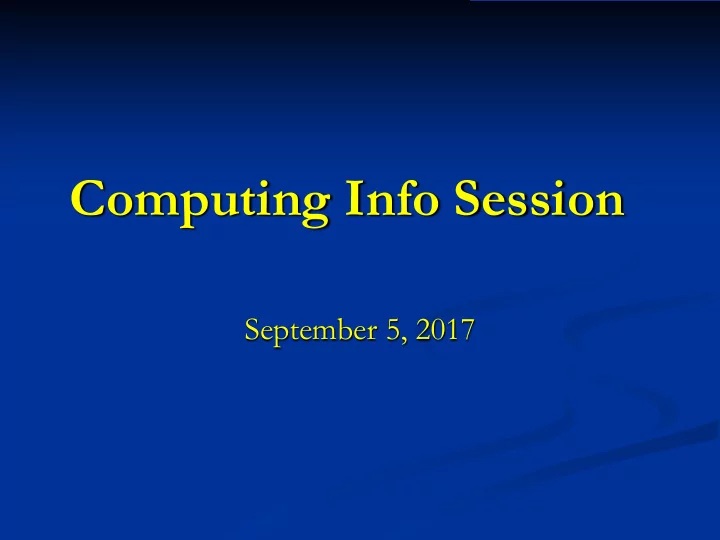
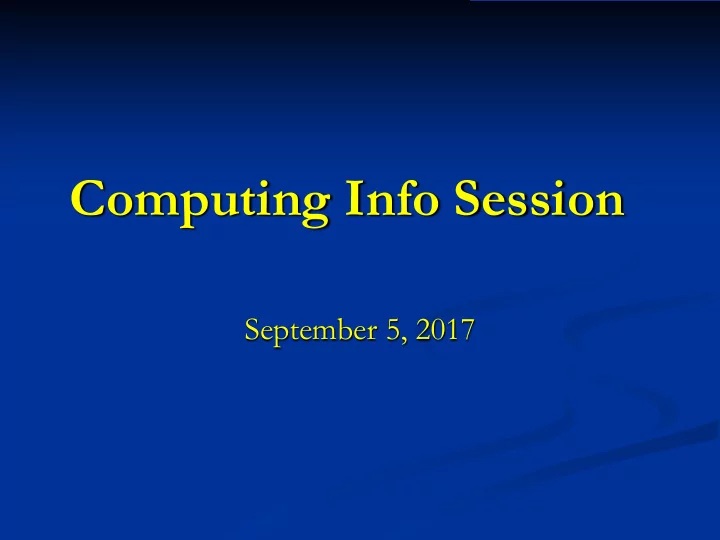
Computing Info Session September 5, 2017
The Bullpen 1 st year students work and socialize in room 108 (known as the “Bullpen”) A mix of private workstation cubicles and open collaboration areas are available. Most PCs here will be Windows with a few linux PCs available. Adobe Creative Cloud is installed on several PCs in the open area.
The Bullpen Wireless Internet access is also available in this area with excellent coverage. There is a hangout room adjacent with a TV, ping pong table and foosball table for relaxing. Out of courtesy for others, please keep the rooms CLEAN!! Dispose of food waste outside the rooms in the recycle bins provided.
Other Work Areas There is an informal meeting area in room 306 available on a first come first served basis. A Mac, PC with scanner and linux workstation are available for usage. A network printer (iccs-306) is also installed. A 2 nd older printer is available for light photocopying and scanning.
Computer Accounts CWL (Campus Wide Login) CS department account CS undergrad account ( If taking undergraduate courses or acting as a TA ) All students and alumni are eligible to sign up for a UBC email forwarding address, name@alumni.ubc.ca, which can be used even after graduation.
CS Account Your CS account works for both Windows and Solaris/Linux environments. Use passphrases of at least 14 characters to ensure maximum security. Windows and Unix passwords should be changed using https://www.cs.ubc.ca/getacct to ensure they’re synchronized.
Disk Quota Graduate accounts are given a 2 GB disk quota. You may experience account problems if you go over this limit. Use the command “quota –v” in Linux to check your disk usage. Use the command “du –sk * .??* sort –nr | head -20” to show your largest files/directories.
Backups and Restores Your home directory is backed up every hour. Please store your important files here. Backup snapshots are kept at intervals of hourly, daily and weekly and kept for a period of 1 year. Users can retrieve short term backups themselves by going to your .snapshot directory.
Email The Computer Science (CS) department provides all students with a FREE email account. Your email address will be in the form of CWL@cs.ubc.ca It is essential that students regularly monitor their CS email accounts or forward this email to their main email account as department correspondence will be sent to your official CS account.
Email Usage If you are a TA for a course, use your cs.ubc.ca email address for communicating with the instructor and your students. Do not forward emails which contain confidential information (e.g. student grades) to an external email address. Only use your cs.ubc.ca email address to reply to emails that contain confidential information.
Email Forwarding If you are not TAing, you can forward your Computer Science email to an external email account To do this, go to: http://www.cs.ubc.ca/support/email-forwarding IMPORTANT: If you forward your email to a Gmail account and send a test message from that Gmail account to your account, the test message will not be seen. It is a quirk in Gmail.
Printing There are several laser printers available. Choose the printer closest to your location, normally iccs-108. Queue name format is iccs-<room number> A colour printer is available in room ICCS-212 If your printer runs out of paper, you can obtain more from room ICCS-212.
Web Space Each student is given a personal web space. Instructions for setting it up can be found at: https://my.cs.ubc.ca/docs/setting-personal-website It is recommended that you use research web space (a different area) if you want your papers available online, as they can continue to be available after you leave UBC.
Contact Information Always use both your cs.ubc.ca and alumni.ubc.ca (or another external) email addresses when publishing papers. Your CS email address and your personal website will be deleted a year after you graduate. Register for a UBC alumni email address if you haven’t already.
Connecting Laptops Laptops can connect to CS resources in the building via 2 methods: Wireless (run by UBC IT Services) Two networks are available ubcsecure (encrypted network - recommended) ubcvisitor (unsecured network) Setup instructions available at www.wireless.ubc.ca
Connecting Laptops Wired IAP ports There are many active ports available in the building. To activate a port in a room, email help@cs.ubc.ca with the 6 digit CCT number to get the port enabled
UBC Wireless Access Most of the UBC campus has wireless access. To setup your laptop to use the UBC wireless system, follow the instructions at: https://it.ubc.ca/services/email-voice-internet/wireless-internet-access The wireless coverage map will show the current areas for accessing the Internet. https://it.ubc.ca/services/email-voice-internet/wireless-internet-access/wireless-coverage
Compute Remotely To connect to our Linux servers: Linux server: remote.cs.ubc.ca ssh from a terminal emulator program Xmanager is supplied by the department for Windows PCs To connect to a Windows server: Connect to the dept VPN and then remote desktop to tse.cs.ubc.ca Connect to a linux server and then run ‘tse’ from the command line. (same as rdesktop tse.cs.ubc.ca)
Windows Software Staff-Maintained PC - to install software on a staff-maintained PC, please email help@cs.ubc.ca - place installer in C:\Temp or install CD in DVD drive
Unix Software Staff-supported software is installed in the /cs/local directory Email help@cs.ubc.ca to report problems User-supported software is installed in the /cs/public directory Email the user who installed the software to report problems
Home Use Software Licensed software available for download: Xmanager (SSH and X Server) https://my.cs.ubc.ca/docs/free-terminal-emulation-software-xmanager Sophos Antivirus https://it.ubc.ca/services/security/sophos-anti-virus Free Microsoft software: MS Office 365 https://it.ubc.ca/software-downloads DreamSpark Premium (Windows OS/Visual Studio/SQL Server) https://my.cs.ubc.ca/docs/free-software-microsoft
System Maintenance General Outages Emergency Outages 7pm Tue – 7am Wed Before 8am 10pm Thurs – 7am Fri 12pm - 1pm 7am – 12pm Sun After 10pm Brief Outages 6am Wed or Fri • Any active jobs running during maintenance period may be terminated without warning!
TA’s - Privacy and Information Devices used to store Personal Information for the University must be encrypted. All email sent to students, containing private information, must be from a UBC email account Personal Information must be transmitted and stored securely Personal Information cannot be transmitted or stored using services hosted outside of Canada Please review policy 104 for more information: http://www.universitycounsel.ubc.ca/files/2013/06/policy104.p df
TA Responsibilities - Encryption If storing student information on a laptop, the laptop must be encrypted. Windows: Encrypt using built-in BitLocker software Mac: Encrypt using built-in FileVault software Requires Mac OS X More information at https://my.cs.ubc.ca/docs/encrypting- computing-devices
Guidelines for Sending Personal Information Use an @CS or @UBC email account to send personal information to students. Use the blind carbon copy field if you send an email that is addressed to more than one student. You can use your smartphone to access your UBC email account and receive confidential information, provided that the phone is encrypted. A TA CANNOT forward email from a CWL@ubc.ca email address to a UID@gmail.com email address, and then use that UID@gmail.com email address to send student information to an Instructor. You can use an @UBC email account to send a small amount of confidential information if you’re sending to another UBC employee, provided that the information is used for work purposes, and is sent to a UBC email account.
Personal Information in the Cloud Personal Information must be stored on services hosted in Canada. You CANNOT use Dropbox to share confidential information, even if you encrypt the files first. You can use Workspace ( https://it.ubc.ca/services/web-servers- storage/workspace-20 ) to exchange documents containing confidential information, even with people who don’t have Workspace accounts. It is acceptable to use ugrad.cs.ubc.ca services such as the Bitbucket server to store confidential information
Tips for TA’s GetAcct is used to: • Enable a new account • Re-enable an existing account • Reset an account’s password • Set up email forwarding for an account Returning ugrads must run GetAcct in September to re-enable their accounts. Students having account problems should always try running GetAcct first to see if it fixes their problem.
Tips for TAs Urgent problem in labs? - find a tech staff member on the 1 st floor of West Wing . Book your TA office hours? Your my.cs homepage contains the Dashboard Use the Dashboard to book your TA hours - Book in the DLC first - Only book a project room if no tables available in DLC
Recommend
More recommend