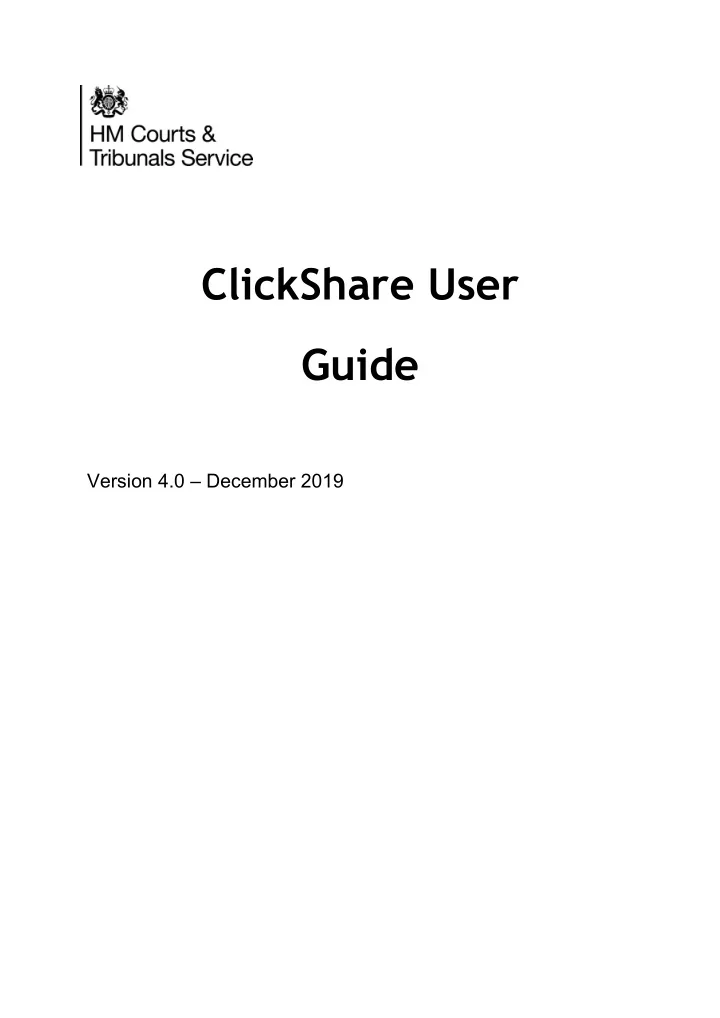
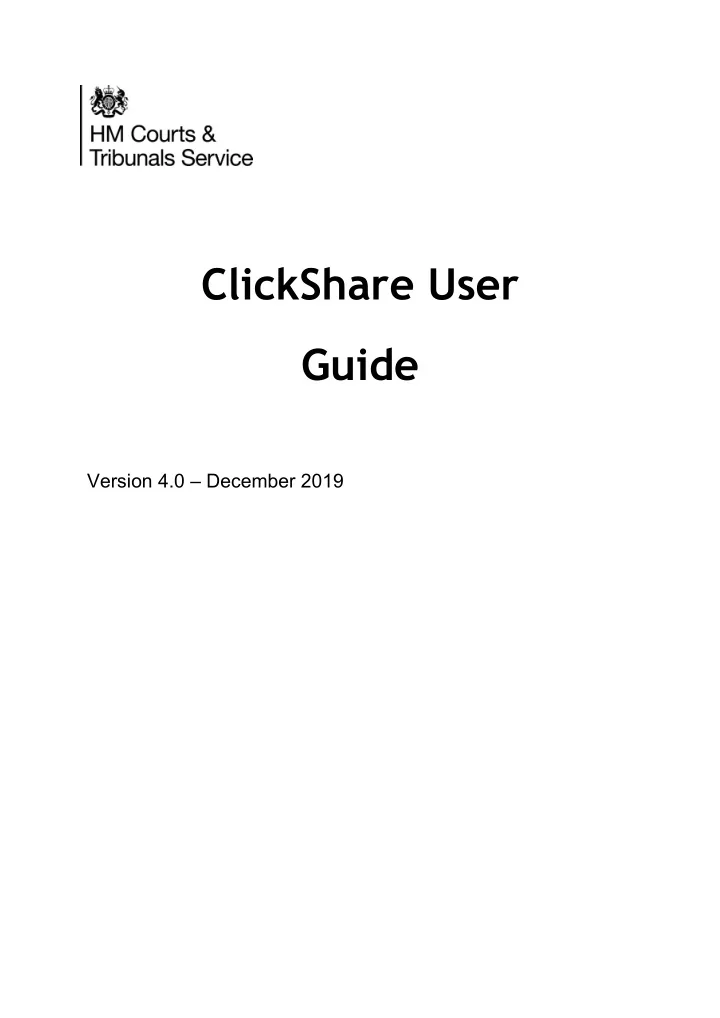
ClickShare User Guide Version 4.0 – December 2019
Contents Page Topic 3 Introduction 4 Preparing the Screens and Presenting Evidence 8 Controlling the Jury Screen and Video Link 10 Viewing ClickShare and the Screens 11 Extended Desktop Screens 12 Clerks Bench – Extended Desktop 14 Advanced Hints and Tips ANNEX A Device Compatibility ANNEX B Roles and Responsibilities
An Introduction to ClickShare ClickShare is now available in all courts, The ClickShare system provides Professional Court Users with a simple method of connecting their own devices to screens throughout the Courtroom to view digital evidence. The equipment installed into the Courtroom will present any digital document intended to be shared with the Court. This includes CCTV footage, digital images, audio and video recordings and maps. ClickShare will share a mirror of the presenting laptop screen, therefore allowing anything viewable on a laptop to be replicated on all of the screens within the court room. This equipment can be used in all hearings to share evidence; e.g. showing pictures of injuries in sentence and bail hearings so the Judge can view the gravity of the offence. During a live link, witnesses or defendants will be able to see photographs or video being viewed in the Courtroom on their screen. The Courtroom will have the option to view the evidence with the audience on a picture-in-picture or vice versa. The ClickShare system is not designed to present text-based evidence in Courtrooms. Whilst there is no restriction on this, the viewing distances are too great for this to be a reasonable solution to presenting written evidence. Around the MoJ estate there are two standard setups for ClickShare: No Video Conferencing Equipment. These Courtrooms only have one wall- mounted screen opposite the Jury and do NOT have the functionality of video conferencing added to the Courtroom. The Clerk has a control panel. Video Link Courtroom : These Courtrooms integrate the video conferencing system with ClickShare and maintain two wall-mounted screens within the Courtroom. The ClickShare system can share evidence across the video conferencing system. Across the MoJ estate there a number of exceptions to these standard setups. These are Section 28 Courts and Electronic Presentation courtrooms where the video conference system is not integrated. Where these setups exist, both systems will operate independently until current support contracts expire. This system reduces lost time incurred by waiting to view evidence and improve the flow of cases through the Courtroom. The ClickShare equipment provides an evidence viewing solution for the Judge, witness and Jury.
Preparing the Screen for displaying evidence without a Video Link After starting the Clerks touch panel, you will be presented with a number of options. Pressing the ‘On’ button will power the screens. Pressing ‘ClickShare’ will ready the screens to show ClickShare images. Presenting Evidence The ClickShare buttons allow users to share a direct replication of their laptop screen on the Jury screen, witness screen and Judges Screen. It is therefore essential that any device wallpapers are appropriate for display within the Courtroom. The user can then use their laptop to display any evidence. ClickShare is compatible with devices running windows (any version XP or later, except Windows 8 CE) and Mac OSX. Four ClickShare buttons have been provided for each Courtroom. During a multi handed case it is expected that these buttons will be rotated between advocates. As only one advocate will be presenting at any one time there will be 3 other buttons that could be set up in preparation to present evidence. If you are not presenting from a mobile device, the device will require a spare USB or 3.0 port for a ClickShare connector to be inserted into. If you need to use an external USB DVD player then a further USB port will be required. Apple devices which use a USBC connection will require a USBC to USB adaptor available from Apple. These or any other adaptors are not provided by the Court. How to use the ClickShare button: 1. Insert the USB ClickShare button into the USB port on your device. 2. A light surrounding the button will flash white and a new (ClickShare) drive
will appear on your laptop. Browse to and double click the ClickShare drive on your laptop. Double click the ClickShare application and the ClickShare software will start. The software will attempt to connect the button to the ClickShare base unit. The time this takes can vary dependent on signal interference. However, in most cases this is complete in under 30 seconds. When the system is ready for use, a ‘ready to share’ message appears and the light on the button becomes static white. 3 To share your scre en on the courtroom screens “click” the button which will turn static red. To remove your content from the screen, “click” your button again this will turn a solid white. 4 When you have finished simply unplug the button. Hints & Tips : If you display something accidently that you do not wish to be displayed then pressing the button will end the feed faster than removing the button. When presenting video or DVDs we recommend the use of VLC player which supports a wide range of video formats and is available as a free download. A portable USB DVD player is available in each Courtroom and can be connected to the laptop being used for ClickShare in order to present DVD based evidence if the laptop does not have an integrated DVD drive. Once connected via the USB port the DVD drive will appear as a new drive. In the case of Windows this will be located by opening ‘This PC’ or ‘My Computer’. DVD playback facilities beyond this are not maintained. Troubleshooting and Reporting Issues Should you experience any issues using the ClickShare equipment, first unplug the button and re-connect with your device. If this is not successful contact a member of HMCTS staff, preferably the Digital Support Officer (DSO) if they are available, who will work with Vodafone on 0800 046 9640 to resolve your problem.
Controlling the Jury Screen and Video Links The ClickShare system is designed to work in tandem with the video conference systems used within the Courtroom. A picture in picture mode will be used in order to show both the conference caller and the evidence being shared. The evidence will also be displayed on the call recipients screen. The conferencing facility can be controlled via the Clerk ’ s touch panel or via the remote control. Using ClickShare with Video Technology (Remote) 1. Whilst connected via a video link, using the video link (Polycom) remote, press ‘Camera’. 2. Press number three to select the option from the screen menu - ‘laptop connection’. 3. The person at the end of the link will now be able to see what the CPS prosecutor or advocate shares from their device. 4. The wider court will see both the witness and the case material shared by the prosecutor via a ‘picture in picture’ function (i.e. a small screen within the main screen). 5. To disconnect the video link from the In-Court Presentation solution, press ‘Camera’ on the video remote, and then number 1. 6. To switch off the video link and return to using In-Court Presentation without video, press ‘VGA’. Using ClickShare with Video Technology (Touch Panel) Whilst connected via a video link, using the clerks Touch panel, press ‘Source Select’
1. Then press ‘ClickShare’ 2. You will then see a Picture in Picture (PiP) choice screen. Press “Yes” if you want a PiP displayed. 3. The wider court will see both the witness and the case material shared by the prosecutor via a ‘picture in picture’ function (i.e. a small screen within the main screen). 4. To switch the smaller screen with the main screen, press the ‘PiP Swap’ option. 5. To disconnect the video link from the In-Court Presentation solution, press the ‘Back’ button to return to the video conference controls and disconnect as normal. Viewing ClickShare Evidence and Screen Suppression Viewing ClickShare The Judges ClickShare screen and the Witness Screen automatically connect to the ClickShare system. To view the evidence the screen must be turned on – no other interaction is required. These ClickShare screens are mounted on adjustable arms. The image (right) illustrates the range of movement. Suppressing the Screens. The Clerk and Judge have controls to suppress the display on the Jury and Witness screens.
Touch Panel Suppression Button If there is a touch panel available on the If there is not a touch panel available to Judge ’ s bench and Clerk ’ s Bench there the Judge, a suppression button will be will now be an additional button labelled fitted to their bench. Pressing this button ‘Mute All’ . Pressing this button will will suppress the feed to the screens. suppress the screens. Pressing the button a second time will reconnect the The Clerks control panel can reconnect screens. the feed via their ‘Mute All’ button Clerks Control Panel In Courtrooms where there is no video conferencing system the Clerk will have a control panel. The ‘Mute’ button will suppress and reconnect the feed to the ClickShare screens.
Recommend
More recommend