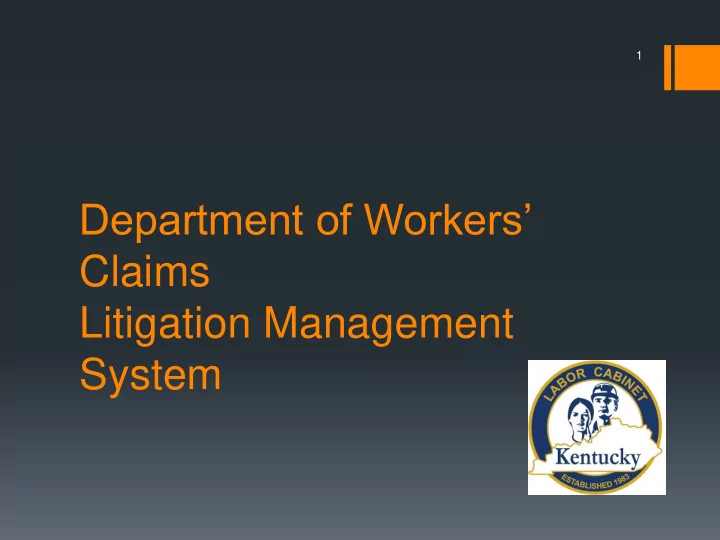
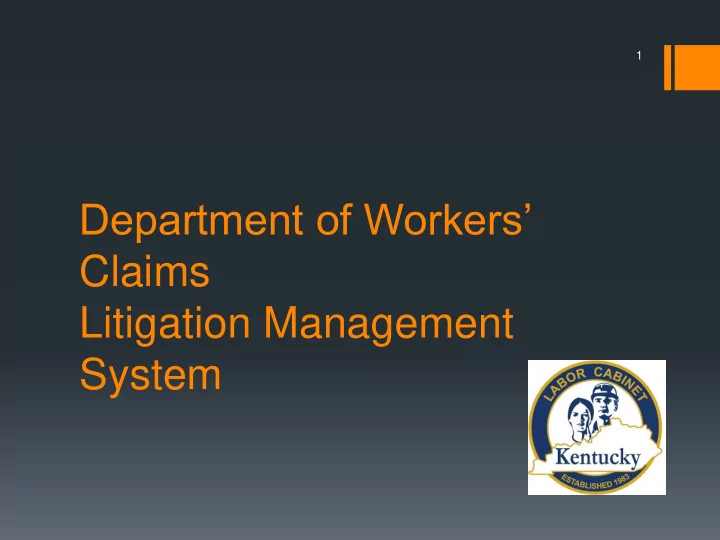
1 Department of Workers’ Claims Litigation Management System
2 Filing an Agreement as to Compensation (Form 110) Kentucky Department of Workers’ Claims
3 Agreements can be filed in LMS two ways: 1) Unassigned Claims aka Pre-Lit or Post-award claims 2) Assigned Claims
4 1) Unassigned claims To file an Agreement in an unassigned claim (pre-litigation or post- award) select “Submit a Filing” from the My Claims page
5 Select Tender an Agreement.
6 Step 1 of the form collects personal information from the plaintiff.
7 Step 2 collects information about the defendant.
8 Step 3 collects information about the insurance carrier, if available.
9 Step 4 collects information about the injury/last exposure.
10 Step 5 collects the terms of the Agreement.
11 Waivers are added by clicking the Add Waiver button
12 Select the type of waiver, add the amount allocated to that waiver, and save.
13
14 Income benefits are added by clicking the Add Agreement Benefit button
15
16 Select the benefit type from the drop down list. NOTE: Temporary total disability benefits are those benefits to be paid in addition to any previously paid TTD.
17 Select the party responsible for the benefit payment from the drop down list.
18 Select the frequency of the benefit payment from the drop down list.
19 Complete the remaining requested information and Save.
20
21 Once all waivers and benefits have been added, attach the Agreement.
22 By clicking the Select a File button below, you will be prompted to select a file from your computer to attach to the Tender Agreement. Please note that the file must be in PDF or .jpg format and may not be more than 20 MB in size. Once the file has been attached, clicking the Finish button will submit the document to DWC.
23
24
25 By clicking the Finish, you will receive confirmation the Agreement submission was successful.
26 Once the tendered agreement has been matched up to a DWC Claim number, the claim will appear on your “My Claims” page and on your “Notifications” page.
27 The submitting party will receive notification via e-mail and a letter acknowledging the tendered agreement will be mailed to all claim participants.
28 2) Assigned Claims If your claim has been assigned to an ALJ, from your “My Claims” page, select the claim number you wish to file the Agreement in and proceed to that claim.
29 Select “File Document”
30 To file a Form 110, select Agreement or Waiver from the available document categories, then select Tendered Agreement as the document type. Click Next to proceed.
31 Any Waivers may be added by clicking the Add Waiver button
32 Select the type of waiver, add the amount allocated to that waiver, and save.
33
34 Income benefits are added by clicking the Add Agreement Benefit button
35
36 Complete the requested information and Save.
37 Once all waivers and benefits have been added, attach the Agreement.
38 By clicking the Select a File button below, you will be prompted to select a file from your computer to attach to the Tender Agreement. Please note that the file must be in PDF or .jpg format and may not be more than 20 MB in size. Once the file has been attached, clicking the Finish button will submit the document to DWC.
39
40 Click Finish
41 By clicking the Finish, the tendered Agreement will appear in the document panel of the claim.
42 All participants associated to that claim will receive notification of the filing on the “Notifications” page as well as receive a notification via e - mail.
43 E-mail notification of filings in claims you are associated with will look something like this (depending on your e-mail provider).
44 THANK YOU! QUESTIONS? EMAIL: LABORKYWCLMS.TECHNICALSUPPORT@KY.GOV
Recommend
More recommend