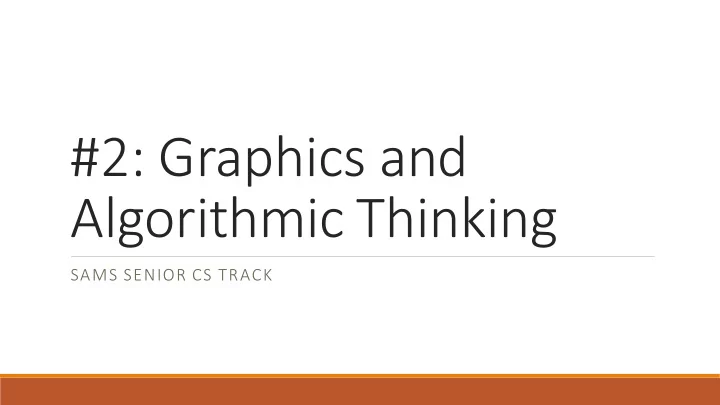
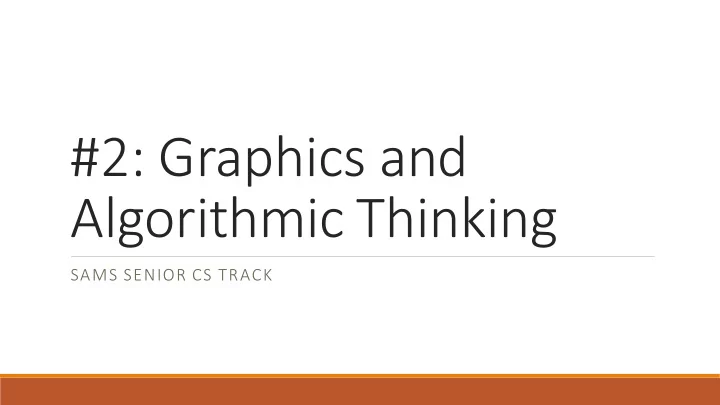
#2: Graphics and Algorithmic Thinking SAMS SENIOR CS TRACK
Last time Learned what programming is Used data values, variables, and functions to build programs
Today's Learning Goals Use the tkinter library to construct graphics with programming Solve unfamiliar problems using algorithmic thinking
Graphics!
Tkinter Canvas In Python, we can draw graphics on the screen using many different modules. We'll use Tkinter in class because it's built-in, but there are other options for outside of class (turtle, pygame, Panda3D...) Tkinter creates a new window on the screen and puts a canvas into that window. We'll call methods on that canvas in order to draw on it. NOTE: Tkinter will not work on most online editors. You'll need to run it locally on the computer. NOTE 2: Tkinter documentation can be found at http://infohost.nmt.edu/tcc/help/pubs/tkinter/web/canvas.html
Tkinter starter code from tkinter import * def draw(canvas, width, height): pass # replace with your drawing code! def runDrawing(width=300, height=300): root = Tk() root.resizable(width=False, height=False) # prevents resizing window canvas = Canvas(root, width=width, height=height) canvas.configure(bd=0, highlightthickness=0) canvas.pack() draw(canvas, width, height) root.mainloop() print("bye!") runDrawing(400, 200)
Coordinates on the Canvas You can think of the canvas (or any image) as a two-dimensional grid of pixels, where each pixel can be filled with a dot of color. This grid has a pre-set width and height; the number of pixels from left to right and the number of pixels from top to bottom. We can refer to pixels on the canvas by their (x, y) coordinates. However, these coordinates are different from coordinates on normal graphs- they start at the top left corner of the canvas. (0, 0) (width, 0) canvas (0, height) (width, height)
Drawing a rectangle To draw a rectangle, we use the method create_rectangle . This method takes four required parameters: the x and y coordinates of the top-left corner, and the x and y coordinates of the bottom-right corner. The rectangle will then be drawn between those two points. canvas.create_rectangle(10, 50, 110, 100) (10, 50) (110, 50) (10, 100) (110, 100)
Changing the rectangle We can also add many optional parameters to the rectangle method to change the rectangle's appearance. You can include as many as you want- just put them after the coordinates. canvas.create_rectangle(10, 50, 110, 100, fill="yellow") # makes rectangle yellow canvas.create_rectangle(10, 50, 110, 100, outline="red") # makes border red canvas.create_rectangle(10, 50, 110, 100, width=5) # makes border 5 pixels wide canvas.create_rectangle(10, 50, 110, 100, width=0) # removes border
Drawing multiple shapes If we draw more than one shape, the shapes can overlap! Shapes which are drawn later are drawn on top. def draw(canvas, width, height): canvas.create_rectangle( 0, 0, 150, 150, fill="yellow") canvas.create_rectangle(100, 50, 250, 100, fill="orange", width=5) canvas.create_rectangle( 50, 100, 150, 200, fill="green", outline="red", width=3) canvas.create_rectangle(125, 25, 175, 190, fill="purple", width=0)
Calculating the center Often we want to draw shapes based on a center point, a shape width, and a shape height. To do this, we need to calculate the left, top, right, and bottom coordinates using this information. w centerX, centerY = 200, 200 rectWidth, rectHeight = 300, 80 (x – w/2, y – h/2) (x + w/2, y – h/2) left = centerX - rectWidth/2 h (x, y) top = centerY - rectHeight/2 (x – w/2, y + h/2) (x + w/2, y + h/2) right = centerX + rectWidth/2 bottom = centerY + rectHeight/2 canvas.create_rectangle(left, top, right, bottom)
Adjusting Size Based on Window Size We know the window's height and width in draw() (as they are provided as parameters), so we can draw objects proportionally to the window, so they resize appropriately. def draw(canvas, width, height): squareSize = min(width, height) canvas.create_rectangle(width/2 - squareSize/2, height/2 - squareSize/2, width/2 + squareSize/2, height/2 + squareSize/2, fill="red")
Drawing an oval Of course, we can draw more shapes than just rectangles. First, to draw an oval, use create_oval . This function uses the same parameters as create_rectangle, where the coordinates mark the oval's bounding box . create_oval has the same optional parameters as create_rectangle. canvas.create_oval(10, 50, 110, 100) (10, 50) (110, 50) (10, 100) (110, 100)
Drawing a polygon To draw a polygon with create_polygon , we specify the coordinates of each of the polygon's points, in perimeter order . The polygon can have as many points as needed, but will need at least three points to appear. canvas.create_polygon(10, 10, 50, 150, 100, 50) You can use the normal optional parameters with polygons, and you can also create a cool curved shape by setting smooth=1 . canvas.create_polygon(10, 10, 50, 150, 100, 50, smooth=1)
Drawing a line Drawing a line with create_line is like drawing a polygon- include the coordinate for each point on the line where the direction changes. However, lines are allowed to only have two points. canvas.create_line(10, 50, 200, 150, fill="blue") canvas.create_line(10, 10, 50, 150, 100, 50, fill="red") Lines can also be smoothed (though you should use create_arc to draw arcs), but do not have an outline color. Lines can also be given an arrow on the first point (arrow=FIRST), last point (arrow=LAST), or both (arrow=BOTH). canvas.create_line(10, 50, 200, 150, arrow=BOTH)
Drawing text To write text in the canvas, we use create_text . This takes the x, y coordinate of the center point of the text and can have the following optional parameters: canvas.create_text(100, 100, text="Hello World!") # the text to be displayed. Not really optional... canvas.create_text(100, 100, text="Hello World!", fill="red") # text color canvas.create_text(100, 100, text="Hello World!", font="Arial 30 bold") # text font, size, and type canvas.create_text(100, 100, text="Hello World!", anchor=NW) # anchors are used to specify where the # coordinate is w.r.t the text. The default is CENTER; you can also use NW, N, NE, E, SE, S, SW, W canvas.create_text(100, 100, text="Hello World!", width=50) # by default, text is all on one line. # If width is set, the text length will be restricted & will automatically break into multiple lines.
Drawing images If we want to use a pre-made image in Tkinter, we can load one in as a PhotoImage. This can be created with: img = PhotoImage(file="sample.gif") We can resize the image if needed, using subsample to make it smaller and zoom to make it bigger. img = img.subsample(5) # make the image 5 times smaller img = img.zoom(2) # make the image twice as large Unfortunately, PhotoImages can only be .pgm, .ppm, and .gif files. For more filetypes, use the external module PIL.
Drawing images Once you've created an image, you can draw it with create_image . This method takes the x, y coordinates of the image and can have other optional parameters... # the image to be displayed. not really optional... canvas.create_image(200, 100, image=imageVar) # the anchor point of the coordinate. Same as for text, default CENTER canvas.create_image(200, 100, image=imageVar, anchor=N) NOTE: images take a while to load, so they must be created in the runDrawing function , not in draw(). They should be initialized after root=Tk() but before draw().
Coding with Graphics Now we have all the building blocks we need to make cool images! Let's start by drawing flags: http://flagpedia.net/
Building Blocks We now have most of the building blocks of basic programs: numbers, text, Booleans, variables, functions, and graphics. Next, let's talk about how we figure out which blocks to use and when...
Algorithmic Thinking
Problem Solving Programming in general involves determining how to solve problems with algorithms . An algorithm is a defined process that accomplishes some task. When we write Python code, we are encoding the process into a language the computer can understand. Doing problem solving in programming can be broken down into the following steps: 1. Understand the problem 2. Devise a plan 3. Carry out the plan 4. Review your work
Understanding the Problem The first step of problem solving is to thoroughly understand the problem . This sounds simple, but can be tricky. If you thoroughly understand a problem, you should understand what the function will do on any given input . This will involve carefully reading the WHOLE prompt. Example: "Write the function eggCartons(eggs) that takes an integer number of eggs and returns the number of egg cartons needed to hold that many eggs." What should eggCartons(eggs) return when given the value... ◦ 12 ◦ 13 ◦ 1 ◦ 11 ◦ 32 ◦ 0
Recommend
More recommend