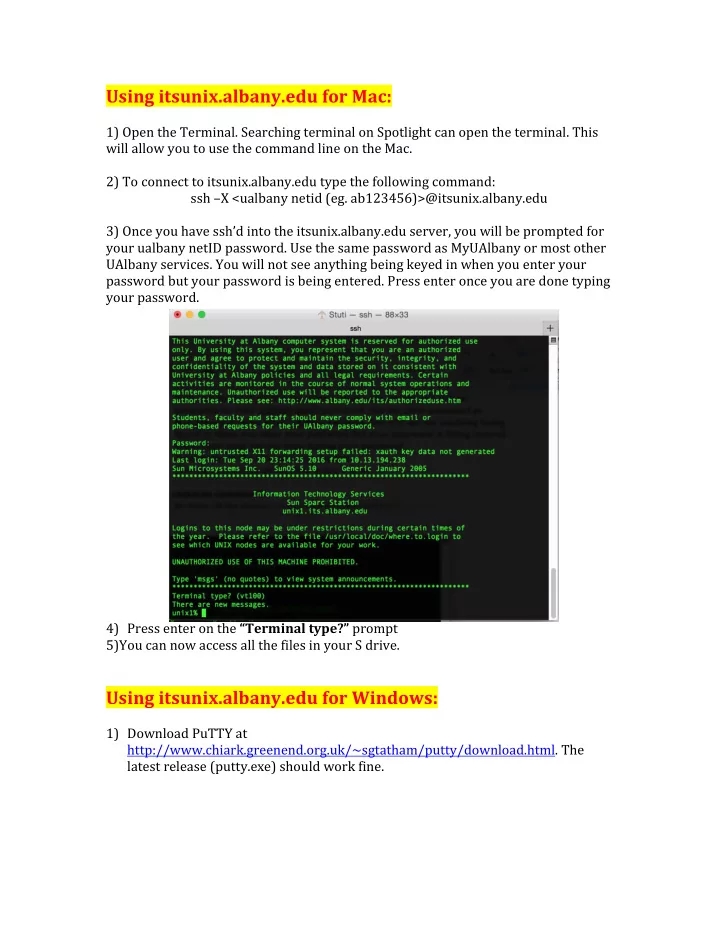
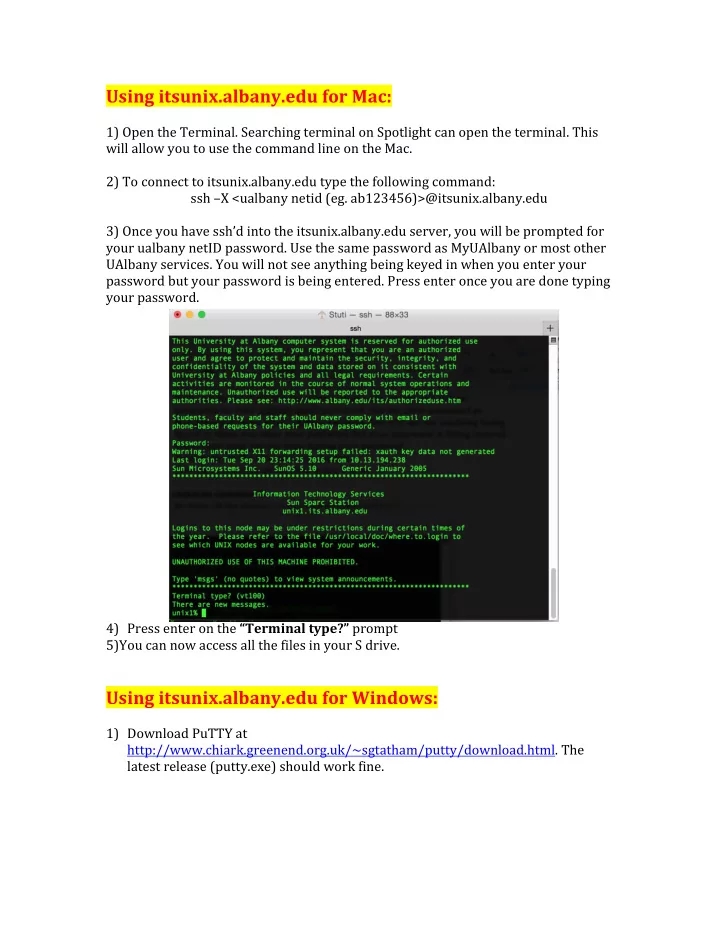
Using itsunix.albany.edu for Mac: 1) Open the Terminal. Searching terminal on Spotlight can open the terminal. This will allow you to use the command line on the Mac. 2) To connect to itsunix.albany.edu type the following command: ssh –X <ualbany netid (eg. ab123456)>@itsunix.albany.edu 3) Once you have ssh’d into the itsunix.albany.edu server, you will be prompted for your ualbany netID password. Use the same password as MyUAlbany or most other UAlbany services. You will not see anything being keyed in when you enter your password but your password is being entered. Press enter once you are done typing your password. 4) Press enter on the “Terminal type?” prompt 5)You can now access all the files in your S drive. Using itsunix.albany.edu for Windows: 1) Download PuTTY at http://www.chiark.greenend.org.uk/~sgtatham/putty/download.html. The latest release (putty.exe) should work fine.
2) Once you download and install the .exe file, it should open as follows 3) To connect to itsunix.albany.edu type the following command: itsunix.albany.edu under Host name and connection type should be SSH. 22 should be the default port for ssh. Do NOT change this. 4) Type your ualbany netid (eg. ab123456) into the “login as:” field 4) Type your UAlbany password. Use the same password as MyUAlbany or most other UAlbany services. You will not see anything being keyed in when you enter your password but your password is being entered. Press enter once you are done typing your password. If you have successfully then you will see a window as shown below.
To transfer files between your computer (any platform) and the S Drive: Follow the link below to transfer: https://wiki.albany.edu/display/public/askit/File+Storage+-+S%3A+Drive Some common commands, which you can use in itsunix server: • ls: View all the files in a particular directory(folder) • ls –l: View the files in a list form. • Cd <directory name>: Switch to the specified directory eg. For a directory structure as belows: dir1 test1.txt dir2 test2.txt
dir3 To switch from dir1 to dir2 type the command: cd dir2. To switch from dir2 to dir1 type the command: cd • pwd: View current directory path (pwd: present working directory). • mkdir <directory name>: Make a new directory • vi <filename>: It is a vi editor. You can use this command to create a file in the server or edit an existing file. Just make sure, you should be in insert mode (by typing i) whenever you want to type or edit a text and press ESC whenever you want to exit insert mode. Also, to save a file you just have created, exit the insert mode and then use - :wq command to save the content. • rm <filename>: Delete file • rm -r <directory name> : Delete a directory. Note: Be VERY careful while using this command To run a python file: python <python filename>
Recommend
More recommend