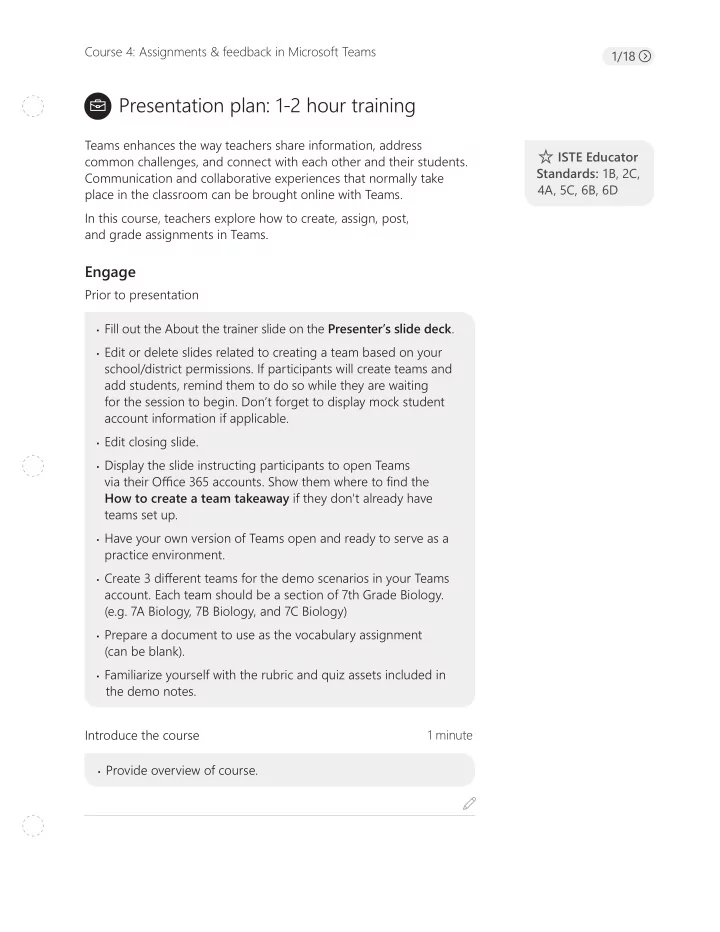
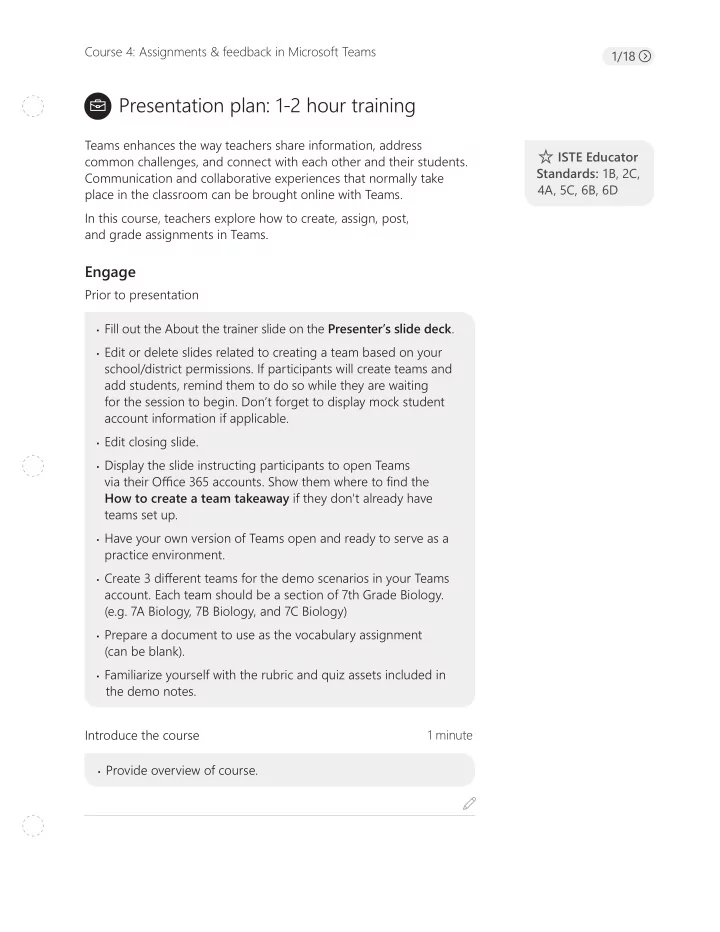
Course 4: Assignments & feedback in Microsoft Teams 1/18 Presentation plan: 1-2 hour training Teams enhances the way teachers share information, address ISTE Educator common challenges, and connect with each other and their students. Standards: 1B, 2C, Communication and collaborative experiences that normally take 4A, 5C, 6B, 6D place in the classroom can be brought online with Teams. In this course, teachers explore how to create, assign, post, and grade assignments in Teams. Engage Prior to presentation • Fill out the About the trainer slide on the Presenter’s slide deck . • Edit or delete slides related to creating a team based on your school/district permissions. If participants will create teams and add students, remind them to do so while they are waiting for the session to begin. Don’t forget to display mock student account information if applicable. • Edit closing slide. • Display the slide instructing participants to open Teams via their Offjce 365 accounts. Show them where to fjnd the How to create a team takeaway if they don't already have teams set up. • Have your own version of Teams open and ready to serve as a practice environment. • Create 3 difgerent teams for the demo scenarios in your Teams account. Each team should be a section of 7th Grade Biology. (e.g. 7A Biology, 7B Biology, and 7C Biology) • Prepare a document to use as the vocabulary assignment (can be blank). • Familiarize yourself with the rubric and quiz assets included in the demo notes. Introduce the course 1 minute • Provide overview of course.
Course 4: Assignments & feedback in Microsoft Teams 2/18 About the trainer 1 minute • Introduce yourself to the group. Review 3 minutes • Note: This section is optional. You know your audience best. Use all of it, half of it, or none of it, based on your audience's need for review. • Play video: Microsoft Teams essentials • If more review is still needed, refresh knowledge of Teams UI by toggling into a demonstration environment and highlighting the features covered in the video at greater length, following the Demonstration notes included in the Appendix. • Refer participants to the Test your knowledge of Teams features handout and Teams spaces takeaway. Essential questions 2 minutes • How might digital assignments benefjt student learning and streamline classroom organization? 2-3 minutes Value: Re-introduce Teams • Facilitates collaboration between teachers and students. • Allows educators to collaborate, converse, and share with each other and with students. • Allows students a venue to discuss an assignment contextually and ask questions or explore learning questions you have posed. • Centralizes your assignments and grading in one location for you to track. • Gives insight into student engagement with the work you assign. • Provides a digital environment for prompt feedback loops.
Course 4: Assignments & feedback in Microsoft Teams 3/18 2 minutes Discuss Take mental • “How often do your students ask you to repeat assignment note of responses. directions and due dates?” They will likely • “What could be done to improve the ways you assign work and connect to provide feedback to make the processes easier, more effjcient, scenarios in or more efgective?” this training. Explain, Explore, Experience In this section, participants will practice steps for working in Teams, including creating a whole class assignment, creating a small group assignment, the feedback cycle, and using forms in assignments. Introduce the Learner’s skills checklist for teachers to keep track of their experiences today. Creating a whole class assignment: Situation & Demonstration 5 minutes • Set the scene for participants about a science teacher who teaches several sections of biology and wants to assign a vocabulary review worksheet that exists as a Word doc. The teacher had prepped this guide in advance and wants to send the assignment to two of their three classes today. The third class will need to receive the assignment next week. • Demonstrate how to do this in the Biology practice teams that you set up in your own Teams account. Explore 5 minutes • Participants set up a new assignment, add title, include instructions, add resources (upload the fjle), set due date, allow late turn in, and set the number of points. As a challenge, if they have access to multiple teams, participants can reuse the assignment and schedule it to post later. • Refer participants to the Creating an assignment in Teams takeaway , Repost an assignment in Teams takeaway , and the Create an assignment in Teams activity handout .
Course 4: Assignments & feedback in Microsoft Teams 4/18 Creating a small group assignment: Situation & Demonstration 5 minutes • Describe a situation in which the science teacher has a group of 5 students who need an additional challenge in class. The teacher assigns them to choose 5 of the 12 biology vocabulary words from the worksheet that was assigned and use them in a short story. A rubric is needed to grade this assignment. • Demonstrate how to go through the create an assignment sequence again, this time using the instructions fjeld to describe the assignment. Then, fjnd the class and assign to certain students with due date and time; schedule to assign later; and add a rubric. First, review existing rubrics that can be reused, then add your own. Explore 5 minutes • Participants set up a small group assignment, add title, type directions for the assignment, assign to certain students, set due date, set up to assign later, and add rubric. • Refer participants to the Creating assignments in Teams takeaway , the Create a rubric in Teams takeaway , and the Create an assignment in Teams activity handout . Brain break 2 minutes Yay! Time for • Draw yourself as a superhero. a brain break!
Course 4: Assignments & feedback in Microsoft Teams 5/18 Getting to know the feedback cycle: Using the feedback loop in Microsoft Teams: Set-up, view, discuss 5 minutes • Explain that the Teams assignments features mirror the assignment fmow and feedback cycle participants do every day. Assignments are created, distributed, turned in, reviewed, and possibly revised and reviewed again. Those processes can’t be shown authentically today because there is no student work in Teams for participants to review, so you’ll go through the features via videos that will show how teachers and students can interact through assignments. Ensure participants that once they dive into reviewing work and giving feedback in assignments in Teams with their own students, they’ll do great. • Refer participants to the Assignments feedback loop takeaway . • Introduce the fjrst video. As you watch this video, keep an eye out for how can you go back and fjnd the assignment to see who has turned it in. This video will show how that process looks in the Teams environment. • Play video: Using the feedback loop in Microsoft Teams • Ask: • Where do you fjnd your assignments in Teams? (Answer: Search through the list of assignments in the class General channel or search by assignment name.) • Once you fjnd the assignment, how do you see who has turned it in? (Select the card and then select the Review button. Students who turned it in will have a time and date stamp listed. You can sort using the Turned in counter.) Getting to know the feedback cycle: Returning student work in Microsoft Teams; Set-up, view, discuss 5 minutes • Introduce the second video. • Prompt participants to notice that there are multiple ways to review and return student work.
Course 4: Assignments & feedback in Microsoft Teams 6/18 The feedback cycle: Reviewing student work (Continued) • • Play video: Returning student work in Microsoft Teams • Ask: • Where are the two places you can leave feedback? (Answer: In the review pane and also by clicking into the student work.) • Why might there be two options for how to leave feedback? In other words, when would you leave feedback in the review pane and when would you leave it in the student doc view? (Possible answers: In review pane to nudge a student to turn in their work or to give overall feedback about the assignment beyond notes left in the doc itself. Might leave feedback in the student doc view as you are actually reviewing the assignment.) • When does a student receive their assignment back? (After the teacher selects Return.) Getting to know the feedback cycle: Continuing the feedback loop in Microsoft Teams ; Set-up, view, discuss 5 minutes • Introduce the third video. • Prompt participants to notice what the student view of assignments looks like. • Play video: Continuing the feedback loop in Microsoft Teams • Ask: • How does a student revise their work and hand it in again in Teams? (They receive the feedback with directions to revise. They open their doc and make changes. They select Turn in again .) • How does a teacher know when the student has submitted a revision? (In the review pane, the timestamp has been updated.)
Recommend
More recommend