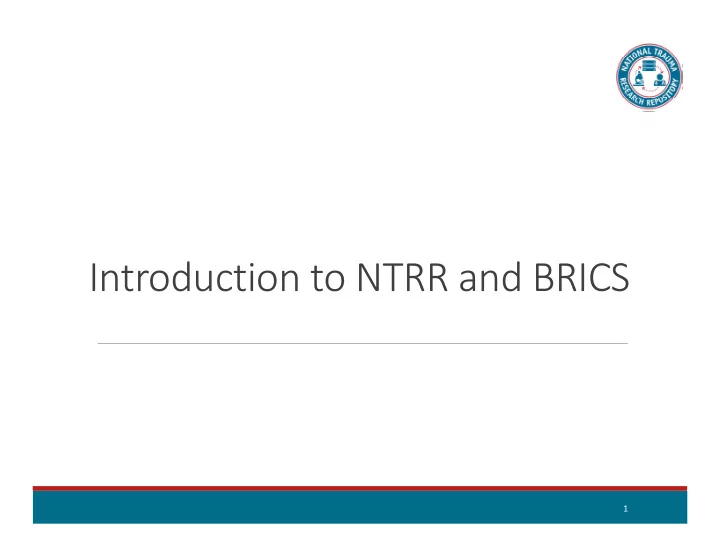
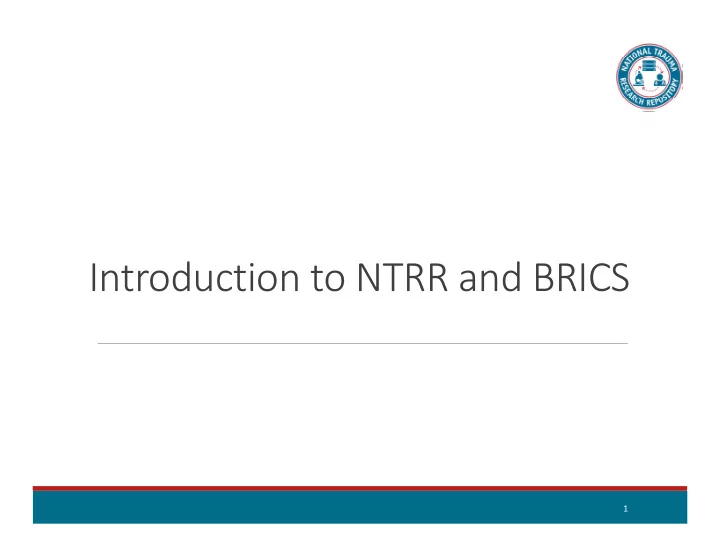
Edit data elements 1. Click on the title of a data element to open. 2. Click the “Edit” link in the top right. 3. Edit details. 4. Under “Step 6. Review” click the “save and finish” button. 10
Import data elements 1. Use the data element import guidelines and template to bulk import data elements: One data element per row • Remove any additional columns you added while working in the template, • including: The column where you calculate the number of characters for the variable Name attribute and, • The column for the Permissible Value Counter macro. • Convert XLS template to a CSV file (CSV files are the only file types accepted) • 2. On the Data Dictionary landing page, click the menu on the left side tool bar to open the menu. 3. Click “Import” under the “Data Elements” heading. 4. Locate your file and click “Upload”. 11
Form structures • A form structure is a grouping/collection of data elements used to gather information for a study. • Form structures are analogous to case report forms. • Form structures are created in the draft state where data elements can be added or removed and the form can be modified. • Research data can be validated using a draft form structure in the Validation Tool, but it cannot be uploaded to the database until it is validated. • Once the research data is validated using the Validation Tool, and is ready to upload data to the database, you may request publication of the form structure. • Published form structures can be used to upload research data via the upload tool. 12
Form structures cont. Form structure workflow states: Type Description Visibility Editable? Data Data Validation Submission Use? Use? Draft Dra In a process of development Required to log in into portal. Yes Yes No Available for the owner and Administrator only Awaiting Awaiting A publication has been requested for Required to log in into portal By administrator Yes No public publicatio ation this FS only Publish Published d The FS which is available for public use All uses including the public By administrator Yes Yes site only Shared Dr Shar Draft Form structures were created by the All uses including the public By administrator Yes No NINDS CDE Project. Provide site only recommendations for investigators of which CDEs to use. 13
Search form structures 1. After clicking on the “Data Dictionary” you will land on the “Search Form Structures” page. 2. Using the search text-box, enter the search keyword to search. Keyword search will be performed within the form fields using the Search Locations (Keywords, Definition, Permissible Values, External IDs, Variable Name, Created Date). 3. You may also narrow your search by selecting the check-box beside the criteria you wish to search (Ownership, Status, Modified Date, Element Type, Form Types, Standardization, , Diseases, Population). 4. Click the “Search” icon (magnifying glass) to run the search. 5. Click on the title of a search result to open the Data Element. 14
Create form structures 1. On the Data Dictionary landing page, click the menu on the left side tool bar to open the menu. 2. Click “Create” under the “Form Structures” heading. 3. Fill out all required fields and use the top chevrons to navigate through creating a data element or click the “continue” button at the bottom of each screen: (1. Basic Information, 2. Documentation, 3. Data Elements, 4. Permissions, 5. Review). Note: Under “2. Documentation” it is strongly encouraged that you upload a copy of your case report form! 4. Under “5. Review” review all the data elements and the order they are in. Click “finish” to save the form structure as a draft. 5. Open the form structure and click “Request Publication” if you are ready for it to be published. 6. An Admin/Data Dictionary Admin can publish the form structure by clicking on the menu under “Data Dictionary Administration” > “Manage” under Form Structures > Select “Status” as “Awaiting Publication” > Click on Form Structure > Click “Approve Publication”. 15
Notes on data elements in form structures • You can search for existing data elements or create a new data element for the form structure. • You can create a group that repeats data elements by clicking the “Add Group” button. • If you are unsure of the number of times you want a question to be repeated, select “up to”. • The “threshold” is the number of times the group is repeated. • Data elements are added to the group you create in the order in which they were selected. The order can be adjusted once added. • GUID should always be a required data element. 16
Notes on permissions in form structures • There are three types of permissions available to give to someone you want to have access to a form structure: • Read (this is the default) – user can view draft form structure. • Write – user can view draft and edit form structure details. • Admin/Owner (only one owner allowed, by default this is the creator) – user can view draft and edit form structure details, as well as grant permissions. • Permissions can be removed. 17
Notes on published form structures • Published form structures can be used as is or you can create a draft copy to adjust to your needs. 18
Import form structure Form structures that exist already as XML files can be imported into the system if you have a Data Dictionary Admin role. 1. First, import the data elements from the form structure. If the form structure exists in another environment already, you can do this by downloading the “Data Element Report” and importing the data elements into the system. 2. Next, import the form structure as an XML file by clicking on the menu under “Data Dictionary Administration” > “Import” under Form Structures. 3. Follow instructions for publishing a form structure. 19
<Dictionary Module Exercises> 20
Dictionary Module Exercises 1. Search Data Elements 2. Create Data Element 3. Import Data Elements 4. Search Form Structures 5. Create/Publish Form Structure 21
22
Repository Module 1
Agenda Introduction to Data Repository module Capabilities of Data Repository module Demonstration of Data Repository module Data Repository module exercises 2
Introduction Data Repository Module Functions and Permissions Define and manage study information and access • Submit studies • Contribute, upload, and store research data • View details of submitted studies • Data is housed by study • 3
Data Repository module capabilities • View/search studies • Create a study • Edit a study • Search studies • Submit data • Download data 4
<Data Repository Module Demonstration> 5
View, Create, Approve, and Edit a Study 6
View/search studies 1. Click on the “Data Repository” icon from the “Workspace” landing page or from the top navigation. 2. By default, you are taken to the “View Studies” page. 3. If already in the “Data Repository” module on a different page, click on the “menu” icon and then select “View Studies”. Notes: • This page shows studies that the user has permissions to view. • User can filter studies by Ownership, Data Submission Status, and Data Type. • User can search by Study Title, Study ID, Principle Investigator (PI), and by the Permission Type that the user holds for a particular study (Owner, Admin, Read, Write). 7
Create a study 1. From the “Data Repository” menu, click “Create Study”. 2. Complete all required fields for the general study details. Make sure to expand the accordions below and fill out required fields. All studies must have a Primary Principal Investigator under “Study Research • Management” All studies must have a primary site under “Study Information” • All studies must have a start and end date under “Study Information” • All studies must have a funding source under “Study Information” • All studies must have an approved submission document attached. • 3. If available, add the form structures intended for use in the study under “Study Form Structure”. 4. Click “Submit Request” button 8
Approve a study (admin) 1. From the “Data Repository” menu, click “Data Repository Administration” 2. Click on the study from the table needing approval. 3. Provide a reason for approval and click the “Approve” button to approve the study. Note: Now the study owner can edit a study (manage documentation, manage datasets, and grant permissions to others for the study). 9
Edit a study A user can edit a study that they have permission to edit. 1. From the “View Studies” page, click on the study to edit. 2. Click the “Edit” button to edit details of the study. Use the chevrons at the top to navigate through the study metadata (1. Details, 2. Manage Documentation, 3. Manage Datasets, 4. Grant Permissions) and edit the study. Notes: • Under “3. Manage Datasets” the user can request a change to the status of datasets (e.g., shared to private). • Under “4. Grant Permissions” the user can give permissions to other system users. 10
Study permissions Users can have one of the following permissions for an individual study: • Read – user can view the study. • Write – user can view the study, edit study details, manage documentation, manage data sets. • Admin/Owner – View the study, edit study details, manage documentation, manage datasets and grant permissions. (Only one owner is allowed). 11
Validate, submit, view, and download data 12
Validation/Submission Tool Purpose: To validate data and then upload it to the repository to a specific study. Two components: 1) Validation Verifies that data submitted against a form structure conforms to the required • format and range values as defined in the Dictionary. A report is created highlighting discrepancies/errors. If errors are found, a • submission package cannot be created. Data must be submitted as a CSV. • 2) Submission After successful validation of data in a form structure, a submission package is • created. Data is then uploaded to the study selected in the Data Repository. • 13
Prepare data 1. Locate and export the form structure(s) you wish to use to collect data for your study against as a CSV. (Also download the data element report if you need it) 2. Enter data for each subject in the form(s). Note 1: Each subject requires a GUID or Pseudo GUID, so use the GUID tool to generate these for each subject if you have not already. For each line with a GUID, include an “x” in the “record” column. This will need to be re-done if moving data from the demo environment to the production environment. It may be useful to map a subject ID to a PseudoGUID. 14
Validate data 1. Launch the Submission tool 2. Click “Browse” to locate the folder with the data you want to upload and click “Open”. Note: Recommend storing data in a separate folder. 3. Click “Load Files” 4. Select the file(s) to validate (should say “Form Structure” under the “Type” column) and click the “Include Files” button. 5. Select all the other files you do NOT want to validate and click the “Exclude Files” button. 6. Click the “Validate Files” button. Errors in files will be shown in the window under “Description”. The errors must be fixed prior to uploading the data. 15
Submit/Upload data 1. Once the files contain no errors, click on the “Build Submission Package” button on the “Validation Tool” tab of the Submission tool. 2. Once complete, select the study to upload data to under the “Upload Tool” tab of the Submission tool. You will only see your own studies or studies you have access to. Note: Make sure to give your dataset a name with context. 3. Click the “Start Submission Upload” button to begin upload. 4. Click “Ok” on prompts that appear. 5. Verify under “Upload Progress” that all items are at 100% and that under “Status” the status is “Complete”. 16
View data 1. Locate and click on your study in the Data Repository. 2. Expand the “Dataset Submissions” accordion and verify that your dataset submission appears. 3. Click on dataset and click “Add to Download Queue”. 4. Refresh the screen and verify that under “Data Access Report” it shows the dataset and user name of the person who accessed the dataset. Note: Data will not be visible in the query tool until the next business day. 17
Download data 1. From the Data Repository menu, click “Download Tool”. 2. Launch the “Download Tool” by clicking the button. 3. Once the download tool opens, select a folder where you want to download the data. 4. Check the box next to the data you want to download. 5. Files available to download include the data as a CSV file, the data as an XML file, and the form structure mapping. 6. Click the “Start Download” button to begin downloading the data. 7. Navigate to the folder selected in step 3 above and verify that your data downloaded. 18
Miscellaneous 19
Request to share/archive/delete data 1. Open your study with the data 2. Click on “3. Manage datasets.” 3. Click the study to manage sharing status. 20
Make Study Public/Private (admin) 1. From the Data Repository menu, select “Data Repository Administration”. 2. Locate the study you want to change the status of and click on it. 3. Under the “Administrative Functionality” accordion, select to change the study to a Private or Public study. 4. Click the “Close” button at the bottom of the screen. 21
Assign DOI (admin) 1. From the Data Repository menu, select “Data Repository Administration”. 2. Locate the study you want to assign a DOI to and click to open the study. 3. Under the “Administrative Functionality” accordion, click the “Assign DOI” button. 4. Click “OK” when the DOI prompt appears. 22
<Data Repository Module Exercises> 23
Data Repository Module Exercises • View/search studies • Create a study • Edit a study • Search studies • Submit data • Download data 24
25
Query Module 1
Agenda Introduction to Query module Capabilities of Query module Demonstration on Query module 2
Introduction Query Module Functions and Permissions Querying data • Reporting data • Exporting data • Researchers can see their own data • Researchers can see shared data • Where does data come from? Submit studies • Contribute, upload, and store research data to studies • View details of submitted studies • Manage studies • 3
Query module capabilities • Query data that belongs to a specific study. • Query data that belongs to a specific form across multiple studies. • Filter data within forms by data element. • Join forms within and across studies. Left outer join – matching data from primary form and secondary/tertiary forms on GUID. • View the query results in a browser. • Download query results as a CSV file. 4
<Query Module Demonstration> 5
Querying a particular study/form 1. Click Query on the main menu to list all studies. 2. Select whether you would like to query by study, form, or data element. 3. Locate the study/form by entering the keyword in the search bar and click search (searches study names and metadata). 4. Search results: • Under the studies tab, the input is forms (left side) and the output is studies (right side). The number next to the form is the number of studies using that form. • Under the forms tab, the input is studies (left side) and the output is forms (right side). The number next to the study is the number of forms in that study. 5. Select the study/forms you wish to query and add them to your Data Cart. 6
Joining forms 1. From the Filter Data select “Step 2: Refine Selected Data”. This will allow you to join the forms from your data cart. 2. Select the primary and secondary forms that you would like to join, forming a left outer join. Drag and drop. • Click join. • 7
Select criteria 1. Click on “Select Criteria” tab in the right side. 2. Select which data elements from which forms you would like to query. Select the answers or ranges you wish to query. • Select “Apply Filter(s)”. • 3. Click on “Datatable View” to review the results of your query. 8
Downloading to queue 1. Two download options • Download Data Cart to Queue. Downloads all of the forms pre-query to your download queue • Download Datatable to Queue. Downloads query results shown in the data table to your download queue. 2. Queries are downloaded via the Download Tool in the Data Repository module. 9
<Query Module Exercises> 10
Query Module Exercises 1. Query a form 2. Join forms 3. Select criteria 4. Download query to queue 11
12
Meta Study Module 1
Agenda Introduction to Meta Study module Capabilities of Meta Study module Demonstration of Meta Study module Meta Study module exercises 2
Introduction Meta Study Module Functions and Permissions Synthesize and reference data across studies • Co-locate and aggregate data from other studies for • additional analysis Reference findings in publications • 3
Meta Study module capabilities • Manage meta studies • Upload and store meta study artifacts and documentation • Define and manage meta study information • View meta studies • Create a meta study 4
<Meta Study Module Demonstration> 5
View meta studies 1. Click on the “Meta Study” icon from the “Workspace” landing page or from the top navigation. 2. By default, you are taken to the “View Meta Studies” page. 3. If already in the “Meta Study” module on a different page, click on the “menu” icon and then select “View Meta Studies”. 4. Click on the title of a study to view it. 6
Create a meta study 1. From the “Meta Study” menu, click “Create Meta Study”. 2. Complete all required fields for the meta study details (title, abstract, study type, first and last name, organization name, and primary funding source). 3. Use the chevrons at the top to navigate through additional meta study details (1. Details, 2. Documentation, 3. Data Artifact, 4. Keywords and Labels, 5. Preview) Note: Add a saved query or file to the meta study under step 3. Data Artifact. 4. Click the “Create & Finish” button when finished. 7
Edit a meta study A user can edit a meta study that they have permission to edit. 1. From the “View meta studies” page, click on the meta study to edit. 2. Click the “Edit” link to edit details of the meta study or the “Edit permissions” link in the right hand navigation to edit the meta study/permissions. 8
Publish a meta study 1. A non-admin user can request publication of a meta study by opening the meta study and clicking the “request publication” link in the right hand navigation on the meta study. 2. An admin user can publish a meta study by opening the meta study and clicking the “Publish” link in the right hand navigation. Note: Once published, a meta study needs to be unpublished in order to edit further. 9
Recommend
More recommend