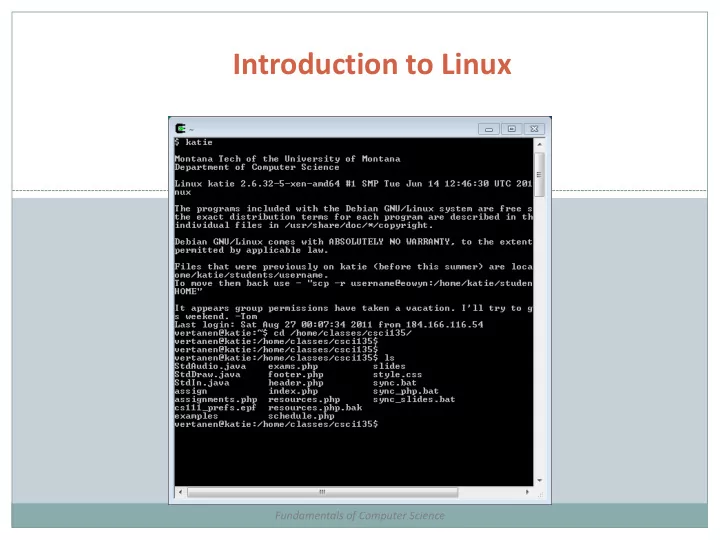
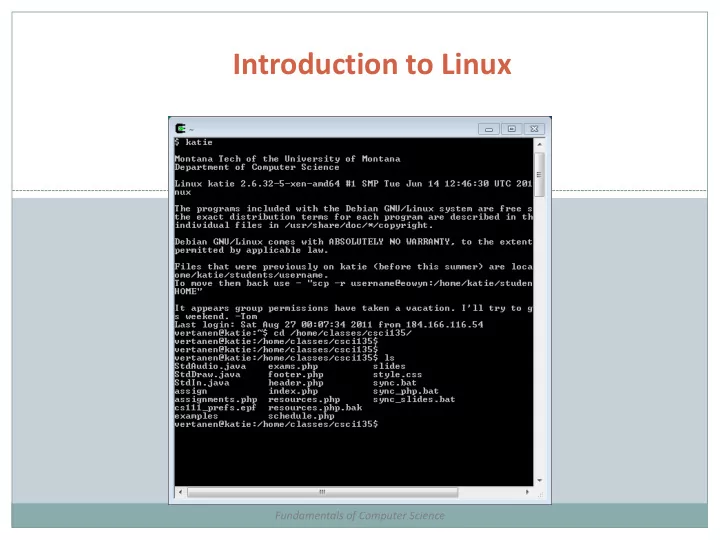
Introduction to Linux Fundamentals of Computer Science
Outline Operating Systems Linux History Linux Architecture Logging in to Linux Command Format Linux Filesystem Directory and File Commands Wildcard Characters Copying Files between Local/Remote Systems
Operating Systems Resource manager Allows users and applications to access system resources Safely! Controls process execution to efficiently utilize CPU Provides abstractions so applications need not worry about underlying details
Operating Systems Components Kernel Directly controls the underlying hardware System call library Provides services to programs for system calls e.g. write a file to disk, start program execution, communicate on the network, etc. Application programs System utilities Shell
History of Unix / Linux
Linux Architecture Kernel Device drivers Memory management File system support Supports most BSD and SYSV calls as well as POSIX Shells and GUIs sh – the Bourne shell bash – the Bourne again shell csh – the c shell KDE and GNOME among others
Linux Architecture (continued) System utilities Commands to provide tools (which may be linked together) to access operating system services Daemons Services that lie dormant until an event occurs remote login printing services web page server etc. Application programs emacs editor xv image viewer gcc compiler g++ c++ compiler xfig, latex, soffice, etc.
Starting a Command Window in Linux: putty Use putty.exe Download both putty and winscp from the class website Put them on your desktop Double click on putty Enter lumen.mtech.edu for the Host Name (or you can use an IP) Click Open button – you will see: login: Enter login name (first initial last name, all lowercase) – then you will see password: If you already changed this, enter your new password. If you haven’t, it is your student ID number Make sure you don’t keep your ID as a password – this is not secure Note, the password will not show up as you type it
Handy First Commands Change your password! passwd The system will prompt for old password and then ask you to type your new password twice None of this shows up on the screen Logging out exit OR logout OR <CTRL>d
Linux Command Format Most Linux commands are of the form: <command> <-options> <targets> <command> is the name of the command, e.g. ls <-options> are the options to the command, e.g. ls – al <targets> may or may not be present, but may specify the target of the command, e.g. ls – al /home
Linux Filesystem Filesystem stores all information that concerns the long-term state of the system OS kernel, executable files for system commands, configuration information, temporary workfiles, user data, special files, user files Types of files: Ordinary – contain text, data or program information Directories – folders that hold files or other folders/directories Devices – block oriented (like disk drives) and character oriented (like keyboards) Links – pointer to another file, can have hard links or soft links
Linux Filesystem Typical directory structure
Directory and File Commands Print (current) working directory: pwd List files in directory: ls ls – a shows all files ls – al shows all files in long format Change directory: cd <path> Make directory: mkdir <newName> Remove directory: rmdir <directory> Copy a file: cp <source> <destination> Move or rename a file: mv <source> <destination> Remove a file: rm <filename> Type a file to the screen: cat <filename> Type to screen one screen at a time: more OR less
Specifying Multiple Filename ? matches any single character * matches zero or more characters [<list of chars>] matches one character in the list
“Escape” Characters To use special characters, need to use special notation Try \ in front of special character Try using double quotes around special character(s) Try single quote in front of word Another type of special characters: backquotes (below the ~ on your keyboard) – they say interpret or evaluate what is between them – e.g.
Copying a File to Another Computer: winscp Double click on winscp (you should have already downloaded it from the cs.mtech.edu website) Click the Run button Enter lumen.mtech.edu for the host name Enter your user name in the User name box Enter your password in the Password box Hit Enter or click the Login button
Copying a File to Another Computer: winscp (continued) You will see two panes in a window The left side is your local computer The right side is the computer you just logged in to Can drag and drop files between the two sides Or you can drag files from and to File Manager on your local computer
Summary of Helpful Commands Action Windows Mac OS / Unix Move into a folder cd myfolder cd myfolder Move into parent folder cd .. cd .. Move into a folder, absolute cd \Users\keith cd /Users/keith folder Where am I? (shown in prompt) pwd List files in current folder dir ls Run a Python program python Prog.py python Prog.py See what is in a text file type Prog.py cat Prog.py Auto-complete filenames <tab key> <tab key> Previous command <up arrow> <up arrow> Exiting the shell exit or click x logout or exit or <CTRL>D 18
Summary Operating Systems Linux History Linux Architecture Logging in to Linux Command Format Linux Filesystem Directory and File Commands Wildcard Characters Copying Files between Local/Remote Systems
Recommend
More recommend