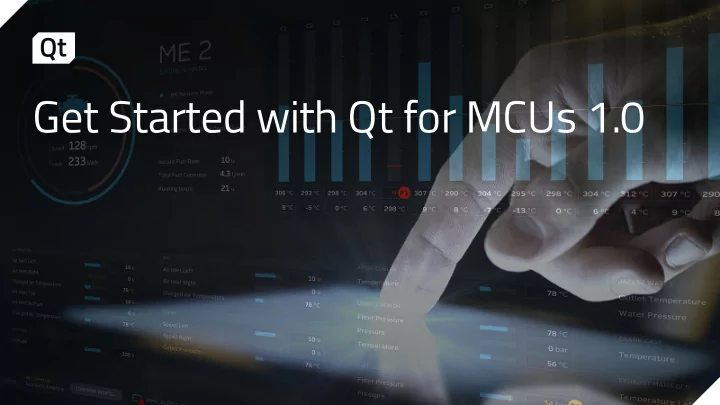
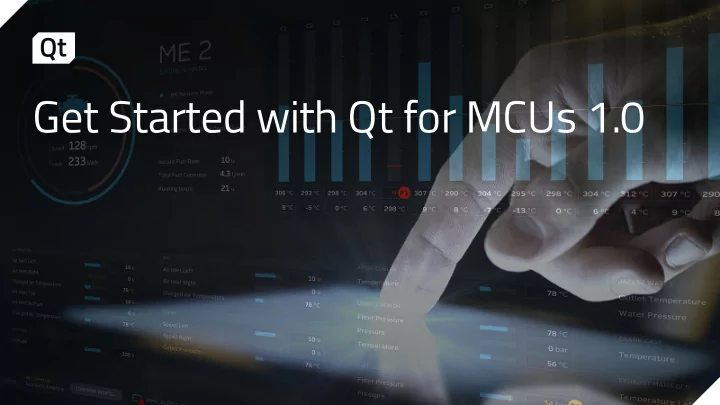
Get Started with Qt for MCUs 1.0
Qt All in One - Code Once, Deploy Productive Framework Everywhere development environment Cross-Platform Powerful & Modern Integrated Development Qt Creator IDE Tools Development Framework Design Tools
Target All Your End Users with One Technology Embedded: › Embedded Linux, Windows Embedded › RTOS: QNX, VxWorks, INTEGRITY Desktop: › Windows, Linux, macOS My Software Service › Enterprise UNIX Mobile: › Android, iOS, Universal Windows Platform Web: › WebAssembly
Qt for MCUs Ultimate Performance. Tiny Footprint.
• Subset of Qt Bare Metal • Qt Creator Quick • NXP Integration Controls 2.0 • STM32 • Localization • Styling and • Renesas (Linguist) theming
Get Started with Qt for MCUs 1.0 Platforms included in the evaluation package: NXP i.MX RT1050 EVK (Bare Metal) • STM32F769i (Bare Metal) • Software requirements: Microsoft Windows NXP: • Qt for MCUs Evaluation Package Segger J-Link Software Pack • • Qt Creator 4.11 or higher J-Link OpenSDA RT1050 Firmware • • Qt 5.14 • CMake 3.13 or higher STM32 • Python 2.7 32-bit STM32CubeProgrammer • • Arm GCC version 8-2019-q3-update or later STM32 ST-LINK Utility • •
Installation › Qt: https://account.qt.io/downloads › CMake: https://cmake.org/download/ › Python 2.7 32-bit: https://www.python.org/downloads/release/python-2716/ › Arm GCC: https://developer.arm.com/tools-and-software/open-source-software/developer-tools/gnu- toolchain/gnu-rm/downloads › J-Link Software Pack: https://www.segger.com/downloads/jlink/JLink_Windows.exe › J-Link OpenSDA Firmware: https://www.segger.com/downloads/jlink/OpenSDA_MIMXRT1050-EVK- Hyperflash › STM32CubeProgrammer: https://www.st.com/en/development-tools/stm32cubeprog.html › STM32 ST-LINK Utility: https://www.st.com/en/development-tools/stsw-link004.html › Must add in PATH: › <Qt_5.14_install_location>/bin (for translation tools)
Qt Creator Configuration › Enable Bare Metal and MCU plugins in Help -> About Plugins (requires a restart) › Go to Tools -> Options -> Devices › Select the ‘MCU’ tab › Select the needed board in the ‘Target’ dropdown list › Configure the paths of all necessary packages › Click ‘Apply’ to generate the Kit › (Repeat for each board you want to use)
Qt Creator Configuration (debugging - NXP) › Add GDB Server Provider › Tools -> Options -> Devices -> Bare Metal --> Add -> Default › Enter “j-link gdb" as name › Set port to 9876 › Add to init commands: mon reset mon halt load mon reset mon halt eval "monitor reg pc %#x", &Reset_Handler mon go › Add 'mon reset' to reset commands mon reset mon halt eval "monitor reg pc %#x", &Reset_Handler mon go › Create Device › Tools -> Options -> Devices -> Add… › Select ‘Bare Metal Device’ › Give a name and select the GDB server provider created in the previous step › Clone the i.MX RT1050 kit created in slide 8 (And rename it to indicate that it is used for debugging) › Change the device type to Bare Metal Device › Select the device created in the previous step
Qt Creator Configuration (debugging – STM32) › Add GDB Server Provider › Tools -> Options -> Devices -> Bare Metal --> Add -> Default › Enter “j-link gdb" as name › Set port to 9876 › Add to init commands: load › Add 'mon reset' to reset commands mon reset › Create Device › Tools -> Options -> Devices -> Add… › Select ‘Bare Metal Device’ › Give a name and select the GDB server provider created in the previous step › Clone the STM32F769i kit created in slide 8 (And rename it to indicate that it is used for debugging) › Change the device type to Bare Metal Device › Select the device created in the previous step
Create Project › New Project -> Application-> Mcu Support Application › Make sure to not have spaces in the project path or flashing won’t work › Select the Kit corresponding to your board › Open CMakeLists.txt › Add ‘C’ to the languages argument in the line, as such: project(<myproject> VERSION 0.0.1 LANGUAGES C CXX)
Flash and Run on Board › Click Run (green play button) in Qt Creator Or › NXP: Using Segger J-Flash Lite utility › Select MIMXRT1052DVL6B in device list then ‘OK’ › In ‘Data File’, select the .hex file from the project’s build directory › Click “Program Device” › STM32: Using ST-LINK Utility (or CubeProgrammer) › External Loader -> Add External Loader › Select 'MX25L512G_STM32F769I-DISCO' and validate › Target -> Connect › Target -> Program & Verify › Open built .hex file and click ‘Start’
Develop - Basics › Root Rectangle › Set color to "#f0f3f4" › Setting the size is optional, the UI will fill the screen by default › Text › Change color property to “black” › Set font.pixelSize: 24
Develop – Fonts To use custom fonts: › Copy font files to a ‘fonts’ directory inside the project › In CMakeLists.txt, add: set(QUL_FONTS_DIR "${CMAKE_CURRENT_SOURCE_DIR}/fonts") set(QUL_DEFAULT_FONT_FAMILY “<name_of_your_default_font_family>") › If multiple fonts are used, configure which font to use in each Text item with: font.family: “<name_of_your_default_font_family>")
Develop – Layout and Images › Layout: Add Column and set spacing property to 16 › Set anchors.centerIn: parent › In Text: replace anchors.centerIn with anchors.horizontalCenter: parent.horizontalCenter › Image › Add and image file to the project directory (it can be in a subdirectory) › Add Image in QML file › Set source property to the relative path of the image e.g. “images/logo.png” › Set anchors.horizontalCenter: parent.horizontalCenter
Develop - Controls › Add Qul::QuickUltraliteControlsStyleDefault in target_link_libraries in CMakeLists.txt › If you want to customize the controls’ look & feel, read the ‘ Qt Quick Ultralite Controls styling’ documentation page › Add QtQuick.Controls import › Add Switch in qml file › Set anchors.horizontalCenter: parent.horizontalCenter › id: switchButton › In the Image › opacity: switchButton.checked ? 1 : 0
Develop - Animations › Add to Image: Behavior on opacity { NumberAnimation { duration: 600; easing.type: Easing.OutCubic } } › Wrap Image inside an Item › Set id: logo inside Image › In Item: › width: logo.width › height: logo.height › anchors.horizontalCenter: parent.horizontalCenter › Remove anchors from Image › Add to Image › y: switchButton.checked ? 0 : 50 › Duplicate behavior line, but apply to ‘y’
Develop – Business Logic in C++ › Business logic and HW access is implemented in C++ › Add your .h and .cpp to CMakeLists.txt with target_sources(<project_name> PRIVATE …) › Create a QML wrapper for your C++ APIs: › File -> New -> C++ -> C++ Header File › Add to target_sources() in CMakeLists.txt
Develop – Business Logic in C++ › Add #include <qul/singleton.h> or <qul/qtobject.h> › Add struct YourWrapper : public Qul::Singleton<YourWrapper> or struct YourWrapper: public Qul::Items:QtObject › Add your properties, functions and signals (see documentation) › In CMakeLists.txt › qul_target_generate_interfaces(<projectname> your_wrapper.h) › target_include_directories(<projectname> PUBLIC ${CMAKE_CURRENT_SOURCE_DIR}) › target_include_directories(<projectname> PUBLIC ${CMAKE_CURRENT_BINARY_DIR}) › You can instantiate YourWrapper in QML if using QtObject or directly use YourWrapper.someFunction() if using Singleton.
Develop – Translations › Wrap all your translatable strings with qsTr() in QML files › In CMakeLists.txt › qul_target_embed_translations(<project_name> <project>.<language_code>.ts) example file name: myproject.en_US.ts › Add as many filename.ts as languages you need to support › Generate .ts file › Projects -> Add build configuration (release) › Rename to “Update Translations” › Click on ‘Details’ in ‘Build Steps’ › Select the ‘update_translations’ target › Build to generate the .ts files › The “Update Translations” target needs to be re-run every time you add or modify any occurrence of qsTr() › Open .ts files with Linguist to translate the strings › The active runtime language can be changed with: Qul.uiLanguage = “<language_code” // or “source” to use the language used in the source code
Recommend
More recommend