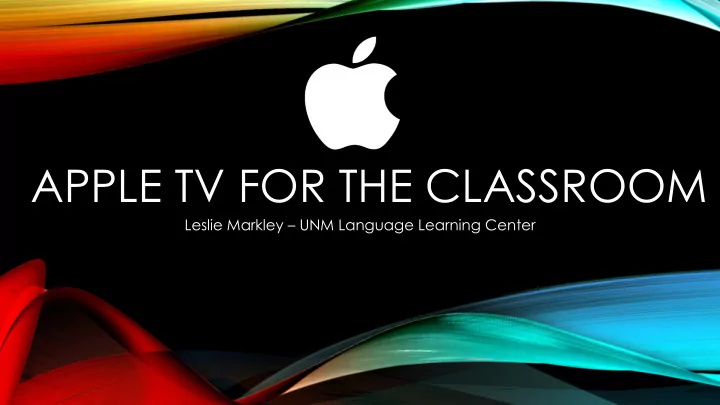
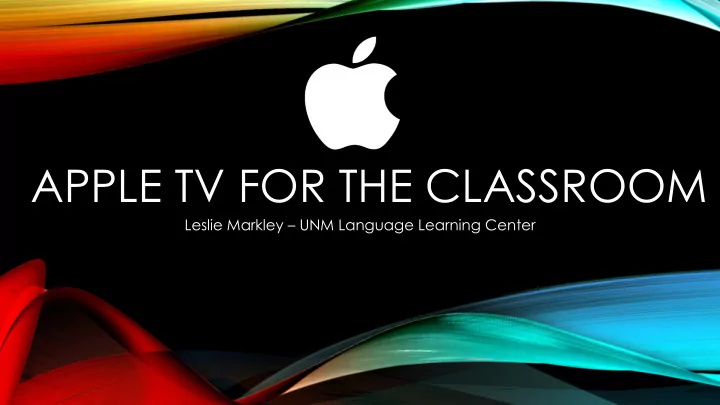
APPLE TV FOR THE CLASSROOM Leslie Markley – UNM Language Learning Center
WHAT IS AN APPLE TV? • Small, portable box that can be connected to the instructor station. • Used to project any Apple device: phone, laptop, iPad, etc.
HOW DO YOU USE IT IN YOUR CLASS? • Some instructors like to use an iPad that they can project to the screen with. Then you can walk around the room and interact with students more easily without being tied to the instructor station. • The LLC does have some iPads you can check out. • Students can easily share their work from any of the lab computers. • If your personal device is logged in to any streaming services (Netflix, Hulu, Apple Movies, Amazon Video, Pandora, etc.) you can project that to the classroom TVs.
A NOTE BEFORE YOU BEGIN The Apple TV will only work with devices connected to Lobo-WiFi. Lobo Guest will NOT work. Please make sure your computer/mobile device is connected to Lobo-WiFi.
HOW DO I RESERVE IT? • If you haven’t already requested a lab, make a request for Lab 1 and make sure to indicate you want to use the Apple TV (last item on the request form). • If you have already requested a lab for the semester, please call the front desk at 277-3106, or email us at llc@unm.edu
HOW DOES IT WORK? • Lab attendants can help you set it up! • Plug in the power cable • Plug in the HDMI cable from the instructor station • Select “HDMI” on the instructor station
PROJECTING FROM A COMPUTER 1 • From any lab computer: 1. Click on the Display Mirroring icon in the upper right corner of the screen 2. Select “LLC Apple TV” 3. Enter the four digit code that appears on the TV monitors 2
TO STOP PROJECTING FROM A COMPUTER 1 • From the computer you are projecting from: 2 1. Click on the Display Mirroring icon in the upper right corner of the screen 2. AirPlay: Off
PROJECTING FROM AN IPAD OR IPHONE • From your phone or iPad: 1. Swipe up from the bottom of the screen to open Control Center 2. Tap on Screen Mirroring 1 2 3. Tap LLC Apple TV
TO STOP PROJECTING FROM AN IPAD OR IPHONE • From your phone or iPad: 1. When you’re finished, swipe up from the bottom of your screen and tap on Screen Mirroring again. 2. Tap on Stop Mirroring
QUESTIONS? Please email ldsand@unm.edu
Recommend
More recommend