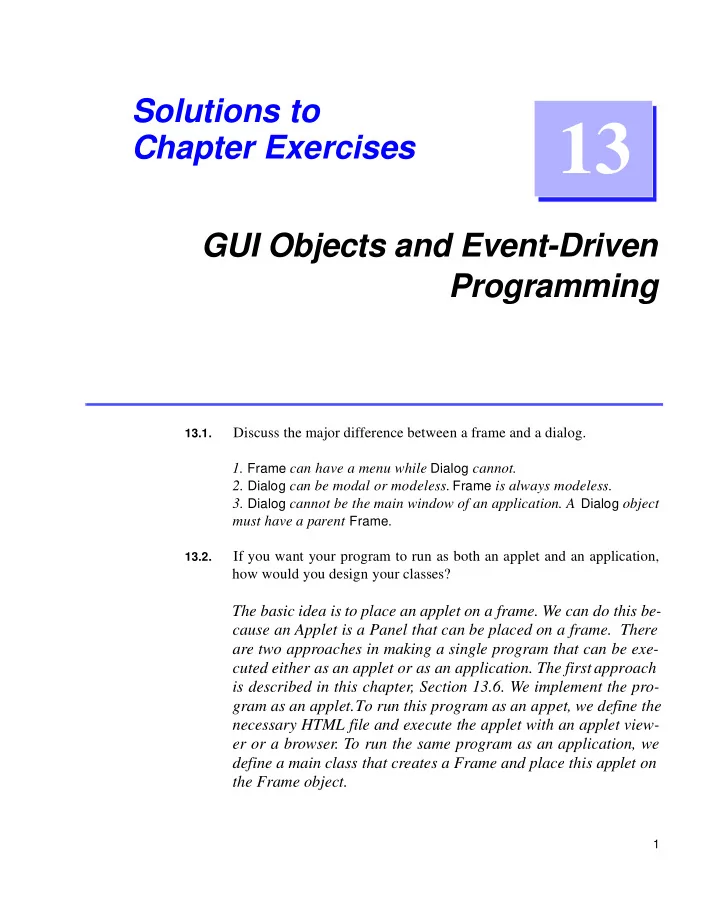
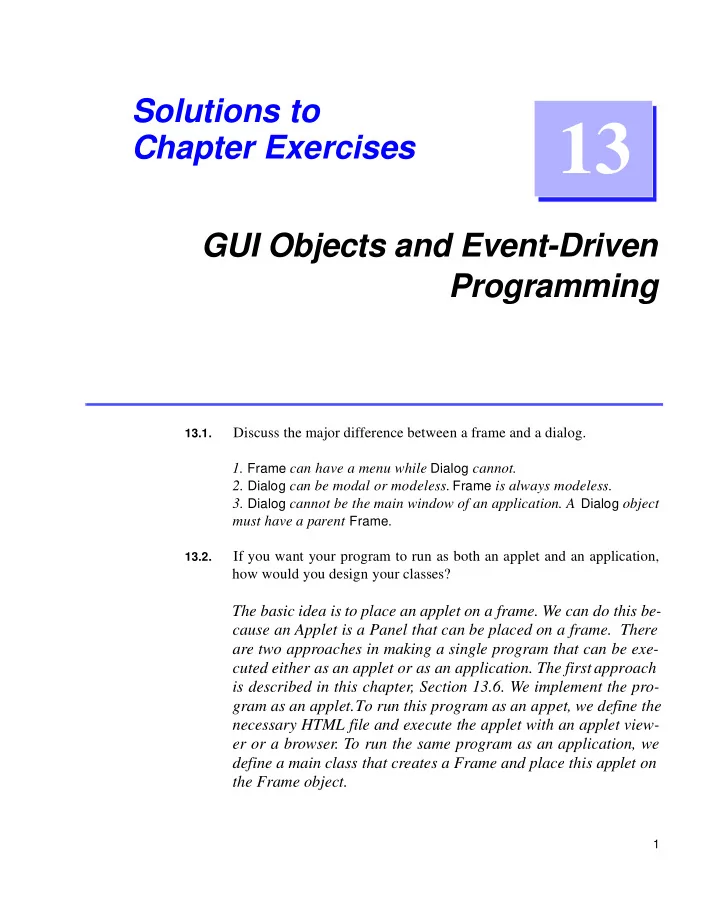
Solutions to 13 Chapter Exercises GUI Objects and Event-Driven Programming Discuss the major difference between a frame and a dialog. 13.1. 1. Frame can have a menu while Dialog cannot. 2. Dialog can be modal or modeless. Frame is always modeless. 3. Dialog cannot be the main window of an application. A Dialog object must have a parent Frame . If you want your program to run as both an applet and an application, 13.2. how would you design your classes? The basic idea is to place an applet on a frame. We can do this be- cause an Applet is a Panel that can be placed on a frame. There are two approaches in making a single program that can be exe- cuted either as an applet or as an application. The first approach is described in this chapter, Section 13.6. We implement the pro- gram as an applet. To run this program as an appet, we define the necessary HTML file and execute the applet with an applet view- er or a browser. To run the same program as an application, we define a main class that creates a Frame and place this applet on the Frame object. 1
2 Solutions to Chapter 13 Exercises The second approach is to define the main method to the applet it- self, instead of defining a separate main class. This technique of making an instantiable class also the the main class is described in the Special Topics No. 3 document. Here’s how such applet can be implemented. import java.applet.Applet; import java.awt.*; class AppletApp extends Applet { //applet methods here public static void main(String[] args) { Frame f = new Frame("AppletFrame"); f.setSize(300, 300); f.add(new AppletApp()); f.setVisible(true); } } One of the GUI objects in the java.awt package that we did not cover in 13.3. this chapter is List. Look up this class in a Java reference manual and re- view the ListBox class from the javabook package. Do you see the simi- larities between the two? Identify the GUI components used in the ListBox . Read the definition of ListBox . Do you understand the code? ListBox is a dialog (it is a subclass of JavaBookDialog ) and contains a List and two Button objects. ListBox provides addItem and deleteItem methods that correspond to the addItem and delItem methods of List . Both objects have getSelectedItem and getSelectedIndex methods. The getItemFromIndex corresponds to the getItem method of List . We can view ListBox as a simple container of a List functionalities. One of the GUI objects in the java.awt package that we did not cover in 13.4. this chapter is TextArea. Look up this class in a Java reference manual and review the OutputBox class from the javabook package. Identify the GUI components used in the OutputBox . Read the definition of Output- Box . Do you understand the code?
Solutions to Chapter 13 Exercises 3 OutputBox is a dialog (it is a subclass of JavaBookDialog ) and contains a TextArea object. We use a TextArea object to display multiple lines of text. Rewrite the Arithmetic class in the game package from Chapter 9 as a 13.5. dialog. The ArithmeticDialog class uses a Label for a problem and a Tex- tField for the user answer. When the user presses the ENTER key (while the TextField object is active) or clicks the OK button, the dialog dis- plays a message stating whether the user’s answer is correct or not. Use another Label for the message. Consider using a larger font for the Label 8 X 7 = TextField 56 Label Correct! Label OK and TextField text. Rewrite the EggyPeggy class in the game package from Chapter 9 as a 13.6. dialog. The EggyPeggyDialog class uses two TextField objects for enter- ing the original text and displaying the encrypted text. When the user presses the ENTER key (while the original text TextField object is ac- tive) or clicks the OK button, the dialog displays the encrypted text in the second TextField . Label Original Java TextField Label Eggy-Peggy Jeggavegga TextField OK
4 Solutions to Chapter 13 Exercises Consider using TextArea objects instead of TextField objects so the user can enter multiple lines of original text. TextArea is a GUI object not covered in this chapter. See exercise 4. Extend the HiLoDialog class so the user has the option of quitting the 13.7. game. Add a button Give Up to the dialog. When the user clicks on the Give Up button, the dialog displays the secret number and the number of guesses the user has made. The dialog then resets itself for a new game. Extend the HiLoDialog class to include the listing of guesses made by 13.8. the user. Use a List object to list the user’s guesses; see exercis e3. 78 Guess 50 Lo 75 Lo List 87 Hi Modify the EggyPeggyDialog class of exercise 6 so now the dialog has 9. three choices for encryption: Sha , Na , and Ava . The encryption methods are explained in exercise 16 on page 409. Label Original TextField Label Encrypted TextField Sha Na Ava
Solutions to Chapter 13 Exercises 5 You should design one class to handle the user interaction and another class for encrypting the original text instead of doing everything in a single class. Extend the MySketchPad class to allow the user to sketch in color. Add 13.10. the following menu choices. File Edit Color Red Erase Quit Green Blue Pink Black When the user selects a color, set the color of a Graphics object so the subsequent sketching is made in the selected color. Selecting the menu item Erase will erase the drawing. In the Calculator program from Section 13.7, an error message was dis- 13.11. played in the leftOperand text field. This could potentially overwrite good data (e.g., when the invalid input occurs in the rightOperand text field). Modify the class to eliminate this problem.
6 Solutions to Chapter 13 Exercises (Challenge) Write a class that implements a more realistic calculator 13.12. than the one defined in this chapter. The user enters a number using digit buttons only (see exercise 13). Some of the issues you need to consider: • How to determine whether the user is entering a left operand or a right operand. • How to handle the entering of multiple decimal points. A typi- cal calculator accepts the first decimal point and ignores the rest. For example, if you press 1 . 4 . 3 . , the number entered is 1.43 . • When the display is 0 and the user enters 0, the display will not change. However, if the display is nonzero and the user en- ters 0, the 0 is appended to the number currently displayed. • How to handle the operator precedence. For example, what will be the result if the user enters 4 + 3 × 2 ? Will it be 14 or 10 ? It is easier to treat all operators as having equal prece- dence and process them from left to right. Study any real four-function calculator and try to implement a software calculator that simulates the real calculator as faithfully as possible, but feel free to make any reasonable changes.
Solutions to Chapter 13 Exercises 7 Extend the calculator of exercise 12 to allow the user to enter a number 13.13. using the keyboard. The class needs to implement the KeyListener inter- face and define the keyTyped method. You have to find information on KeyListener and KeyEvent from a Java API reference manual. Write an application that draws a circle every time the mouse button is 13.14. clicked. The position where the mouse is clicked will become the center of the circle. Set the radius of the circle to 100 pixels. Extend exercise 14 by adding the following menu to let the user select 13.15. the shape to draw every time the mouse button is clicked. The clicked point will be the center of the selected shape. Choose appropriate values for the dimensions of the three shapes. Shape Circle Rectangle Square Modify the mortgage table program of exercise 22 on page 351. Add 13.16. the following menu File Help New Table About... Quit
8 Solutions to Chapter 13 Exercises to the program. When the user selects the menu choice New Table , the program opens a dialog in which the user can enter three input values. The input dialog should look something like this: Loan Amount: Interest Rate: Loan Period: Cancel Compute If the user clicks on the Compute button and the three input values are valid, generate a mortgage table. If the input values are invalid, then print out an appropriate error message. Decide the range of valid values for the loan amount, interest rate, and loan period. When the user selects the menu choice About... , describe the purpose of the program using an OutputBox . You may want to use a dedicated OutputBox for this pur- pose instead of using the same OutputBox for displaying both the mort- gage table and the program description. Modify exercise 13 on page 349 using any GUI objects and techniques 13.17. you learned in this chapter.
Recommend
More recommend